How to Format a Hard Drive Using Ubuntu
Method 1 of 2:
Performing a Quick Format
-
 Open the Disks program. You can quickly find this by opening the Dash and typing disks. This will display all of your connected drives on the left side of the window.
Open the Disks program. You can quickly find this by opening the Dash and typing disks. This will display all of your connected drives on the left side of the window. -
 Select the drive you want to format. All of your drives will appear in the left frame. Be careful when you're selecting your drive, as everything on the partition will be deleted when you format it.
Select the drive you want to format. All of your drives will appear in the left frame. Be careful when you're selecting your drive, as everything on the partition will be deleted when you format it. -
 Click the Gear button and select "Format Partition." This will open a new window for configuring the file system.
Click the Gear button and select "Format Partition." This will open a new window for configuring the file system. -
 Select the file system you want to use. Click the "Type" menu and select the file system you want to use.
Select the file system you want to use. Click the "Type" menu and select the file system you want to use.- If you want to use the drive to transfer files between Linux, Mac, and Windows computers, as well as most devices that support USB storage, select "FAT."
- If you're just using the drive for your Linux computer, select "Ext4."
- If you're planning on just using the drive in Windows, select "NTFS."
-
 Give the volume a name. You can enter a label for the formatted volume into the empty field. This can help you identify your connected drives.
Give the volume a name. You can enter a label for the formatted volume into the empty field. This can help you identify your connected drives. -
 Select whether or not you want a secure erase. By default, the format process will delete but not overwrite the data on the drive. If you want to securely erase the contents, select "Overwrite existing data with zeroes" from the "Erase" menu. This will result in a slower but more secure format.
Select whether or not you want a secure erase. By default, the format process will delete but not overwrite the data on the drive. If you want to securely erase the contents, select "Overwrite existing data with zeroes" from the "Erase" menu. This will result in a slower but more secure format. -
 Click the "Format" button to start the format process. You'll be asked to confirm before you proceed. The format process will take longer for larger drives, and if you selected the more secure erasing option.
Click the "Format" button to start the format process. You'll be asked to confirm before you proceed. The format process will take longer for larger drives, and if you selected the more secure erasing option.- If you encounter difficulties formatting the drive, try GParted in the next section.
-
 Mount the formatted drive. Once the drive has been formatted, click the "Mount" button that appears beneath the Volumes graph. This will mount the partition, allowing you to access the file system for storage. Click the link that appears to open the it in your file browser, or open the Files program and look for the drive in the left frame.[1]
Mount the formatted drive. Once the drive has been formatted, click the "Mount" button that appears beneath the Volumes graph. This will mount the partition, allowing you to access the file system for storage. Click the link that appears to open the it in your file browser, or open the Files program and look for the drive in the left frame.[1]
Method 2 of 2:
Using GParted
-
 Open the Terminal. You can open the Terminal from the Dash, or by pressing Ctrl+Alt+T.
Open the Terminal. You can open the Terminal from the Dash, or by pressing Ctrl+Alt+T. -
 Install GParted. Enter the following command to install GParted. You'll be prompted for your user password, which won't appear as you type it:
Install GParted. Enter the following command to install GParted. You'll be prompted for your user password, which won't appear as you type it:- sudo apt-get install gparted
- Press Y when prompted to continue.
-
 Start GParted from the Dash. Open the Dash and type "gparted" to find the GParted Partition Editor." You'll see a bar representing the current drive's partitions and the free space on them.
Start GParted from the Dash. Open the Dash and type "gparted" to find the GParted Partition Editor." You'll see a bar representing the current drive's partitions and the free space on them. -
 Select the drive you want to format. Click the drop-down menu in the upper-right corner to select the drive you want to format. If you aren't sure which is which, use the size of the drive to help you determine.
Select the drive you want to format. Click the drop-down menu in the upper-right corner to select the drive you want to format. If you aren't sure which is which, use the size of the drive to help you determine. -
 Unmount the partition you want to change or remove. Before you can make changes in GParted, you'll need to unmount the partition. Right-click the partition from the list or the graph and select "Unmount."
Unmount the partition you want to change or remove. Before you can make changes in GParted, you'll need to unmount the partition. Right-click the partition from the list or the graph and select "Unmount." -
 Delete the existing partition. This will delete the partition and turn it into unallocated space. You can then create a new partition from that space and format it with a file system.
Delete the existing partition. This will delete the partition and turn it into unallocated space. You can then create a new partition from that space and format it with a file system.- Right-click the partition you want to remove and click "Delete."
-
 Create a new partition. After deleting the partition, right-click the unallocated space and select "New." This will start the process to create a new partition.
Create a new partition. After deleting the partition, right-click the unallocated space and select "New." This will start the process to create a new partition. -
 Select the size of the partition. When creating a new partition, you can use the slider to choose how much of the space you want to use for it.
Select the size of the partition. When creating a new partition, you can use the slider to choose how much of the space you want to use for it. -
 Select the partition's file system. Use the "File system" menu to choose the format for the partition. If you intend to use the drive for multiple operating systems and devices, select "fat32." If you're just using the drive in Linux, select "ext4."
Select the partition's file system. Use the "File system" menu to choose the format for the partition. If you intend to use the drive for multiple operating systems and devices, select "fat32." If you're just using the drive in Linux, select "ext4." -
 Give the partition a label. This will allow you to easily identify it on your system.
Give the partition a label. This will allow you to easily identify it on your system. -
 Click "Add" when you're finished configuring the partition. The partition will be added to your operations queue at the bottom of the screen.
Click "Add" when you're finished configuring the partition. The partition will be added to your operations queue at the bottom of the screen. -
 Resize a partition (optional). One of Gparted's features is the ability to resize partitions. You can resize a partition so that a new partition can be created from the resulting free space. This allows you to essentially split a single drive into multiple pieces. This will not affect any data on the drive.
Resize a partition (optional). One of Gparted's features is the ability to resize partitions. You can resize a partition so that a new partition can be created from the resulting free space. This allows you to essentially split a single drive into multiple pieces. This will not affect any data on the drive.- Right-click the partition you want to resize and select "Resize/Move."
- Drag the edges of the partition to create free space before or after it.
- Click "Resize/Move" to accept your changes. You'll need to create new partitions from the resulting unallocated space following the instructions above.
-
 Click the green checkmark button to begin applying your changes. None of your changes will be applied to the drive until you click this button. Once you click it, any partitions that you set to delete will be removed and you will lose all of the data on them. Be absolutely sure you have the correct settings before proceeding.
Click the green checkmark button to begin applying your changes. None of your changes will be applied to the drive until you click this button. Once you click it, any partitions that you set to delete will be removed and you will lose all of the data on them. Be absolutely sure you have the correct settings before proceeding.- It may take a while to complete all of the operations, especially if you're performing several or the drive is large.
-
 Find your newly-formatted drive. Once the format process is complete, you can close GParted and find your drive. It will appear in the list of drives in your Files program.[2]
Find your newly-formatted drive. Once the format process is complete, you can close GParted and find your drive. It will appear in the list of drives in your Files program.[2]
4 ★ | 1 Vote
You should read it
May be interested
- How to format an external hard drive to FAT32?
 format the external hard drive to fat 32 format will ensure the life of your usb. in the following article, network administrator will introduce and guide you 2 simple ways to format external hard drive to fat 32 format.
format the external hard drive to fat 32 format will ensure the life of your usb. in the following article, network administrator will introduce and guide you 2 simple ways to format external hard drive to fat 32 format. - How to Format a Hard Disk
 formatting a hard drive allows you to use it on your computer to store files and install programs on. the format you choose for the drive determines the drive's compatibility. formatting a drive will erase all of the data currently on the...
formatting a hard drive allows you to use it on your computer to store files and install programs on. the format you choose for the drive determines the drive's compatibility. formatting a drive will erase all of the data currently on the... - How to format the hard drive on Windows 11
 sometimes, work requirements or a specific use situation force you to 'clean' all the data stored in the hard drive on your windows 11 pc.
sometimes, work requirements or a specific use situation force you to 'clean' all the data stored in the hard drive on your windows 11 pc. - Top 10 free and easy-to-use hard drive dividers and formats
 introduction top 11 software to divide hard drive, format hard drive, manage hard drive effectively on windows computer for free and easy to use.
introduction top 11 software to divide hard drive, format hard drive, manage hard drive effectively on windows computer for free and easy to use. - Boot and run Ubuntu from the USB drive
 running an operating system on a usb drive, such as windows, is quite useful. this way you can restore data from the hard drive and copy that data to external hard drives in case the computer does not boot or scan the computer for viruses. this tipsmake article will show you how to boot and run ubuntu from a usb drive.
running an operating system on a usb drive, such as windows, is quite useful. this way you can restore data from the hard drive and copy that data to external hard drives in case the computer does not boot or scan the computer for viruses. this tipsmake article will show you how to boot and run ubuntu from a usb drive. - Reinstalling Windows does not need to format the hard drive
 what will you do when windows crashes? of course, the most common is still to reinstall the operating system. many people still regularly format the hard drive every time they do this, but if done too much, it will adversely affect the durability of the hdd. is it really necessary to format every time you reinstall?
what will you do when windows crashes? of course, the most common is still to reinstall the operating system. many people still regularly format the hard drive every time they do this, but if done too much, it will adversely affect the durability of the hdd. is it really necessary to format every time you reinstall? - How to format and format a hard drive on a Windows computer
 when you need to format the hard drive for your windows computer, don't worry and rush. you need to understand correctly about hard drive format and how to format the hard drive below
when you need to format the hard drive for your windows computer, don't worry and rush. you need to understand correctly about hard drive format and how to format the hard drive below - How to Connect an External Hard Drive to a Macbook Pro
 usually, to connect an external hard drive to your computer, you just plug it in and that's it. however, with a macbook pro or any other mac, the hard drive must be formatted according to a file system supported by the mac. this process will erase all data on the hard drive. if like most hard drives on the market, your hard drive has been formatted with ntfs format, then with mac os x, you can only read but cannot write data on this hard drive.
usually, to connect an external hard drive to your computer, you just plug it in and that's it. however, with a macbook pro or any other mac, the hard drive must be formatted according to a file system supported by the mac. this process will erase all data on the hard drive. if like most hard drives on the market, your hard drive has been formatted with ntfs format, then with mac os x, you can only read but cannot write data on this hard drive. - How to identify hard drive failure, hard drive failure, bad hard drive on Windows
 how to know the hard drive is corrupted, the hard drive is bad, bad? if your computer has the following signs, the chances are great that it already has a problem, be prepared to take it to repair or replace the new hard drive.
how to know the hard drive is corrupted, the hard drive is bad, bad? if your computer has the following signs, the chances are great that it already has a problem, be prepared to take it to repair or replace the new hard drive. - How to convert a GPT hard drive format to an MBR while installing Win with the CMD command
 how to convert a gpt hard drive format to an mbr while installing win with the cmd command. normally, if we prepare to install windows fully and fully, we will perform the step of converting the hard drive format from our computer through cmd diskpart.
how to convert a gpt hard drive format to an mbr while installing win with the cmd command. normally, if we prepare to install windows fully and fully, we will perform the step of converting the hard drive format from our computer through cmd diskpart.


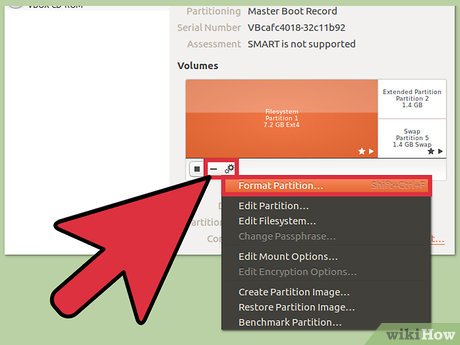


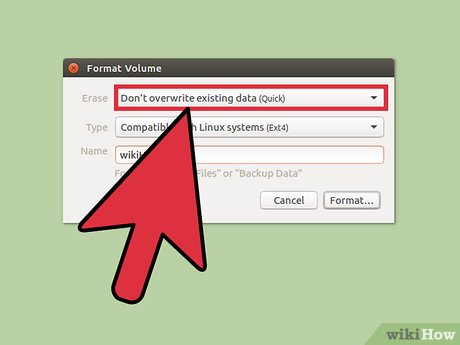


























 How to Become Root in Ubuntu
How to Become Root in Ubuntu How to Uninstall Ubuntu Software
How to Uninstall Ubuntu Software How to Install FreeNX Server on Ubuntu 9.04 Jaunty
How to Install FreeNX Server on Ubuntu 9.04 Jaunty How to Install Postman in Ubuntu
How to Install Postman in Ubuntu How to Install Ubuntu 13.10
How to Install Ubuntu 13.10 How to Install Tomcat in Ubuntu
How to Install Tomcat in Ubuntu