How to fix the Circular Reference error in Excel
When processing an Excel data sheet, notice the Circular Reference error may appear in each cell or when the table has just been opened. In fact, this is not really an error on Excel but in the form of a notification, warning users with the main content has a loop in the calculation formula.
The loop in Excel calculations is basically not necessary when a round-the-clock calculation is required. So when a loop occurs, we always get a notification. However, some cases are required to use a loop, so depending on the situation we have ways to handle the above error message. The following article will summarize some ways to fix loop errors in Excel.
- 10 ways to recover corrupted Excel files
- How to fix Excel error 'The formula you typed contains an error'
- 7 most common Excel errors for office people
- How to fix the date #VALUE error in Excel
Instructions to fix Circular Reference error in Excel
The loop error message on Excel has contents There is one or more circular references where a formula chỉ có một bộ nhớ của nó không thể direct hoặc indirectly. Có thể có thể tạo không đúng. Đang thử gỡ bỏ hoặc thay đổi các tham số, hoặc đang chuyển đổi các biểu thức đến các khác nhau
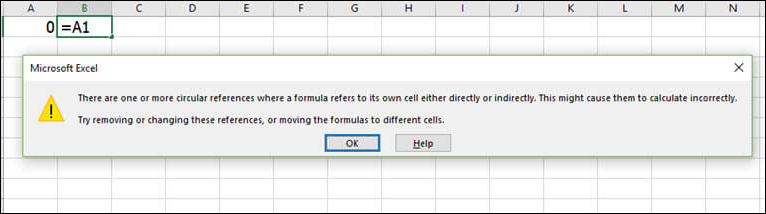
A loop error in Excel occurs when a formula in the cell references the correct cell. For example A1 = 25 + C1, B1 = 10 C1 = A1 + B1. Or you can track loop errors in the image below.
Round this table, you will see the formula in cell F7 referring to cell F7. Then the formulas used in cells D7, C11 and D11 will be discarded.

Step 1:
When a message occurs on us, we first click on the Formulas item and then click on Error Checking .

Step 2:
Display the menu list and click Circular References to check the formula, remove the loop references in the formula. You will immediately see the location of that loop error in the Excel table. After knowing the location you proceed to delete, transfer the formula, correct the reference in the formula.

So the loop error has been fixed.

In case the user is required to use a loop to calculate, it is also possible to set the maximum number of loops to use. Click File on the Excel interface and select Options in the menu to the left of the interface. Next in the new content click on the Formulas section .

Looking at the content on the right, users select Enable iterative calculation to use the repeat calculation. Under Maximum Iterations section is the maximum number of loops used. Click OK to save.
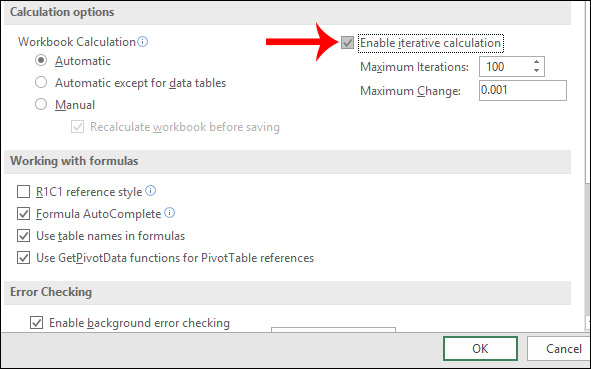
So using loop in Excel can also happen depending on the content of the Excel data you are processing. If you want to use a loop, you first need to enable the option to enable a loop in the Options interface in Excel.
I wish you all success!
You should read it
- 6 ways to fix Excel error not displaying spreadsheet content
- How to fix Value errors in Excel
- How to fix Autofill errors in Excel
- How to fix Errors were detected while saving files in Excel 2010
- Common mistakes in Excel and how to fix them
- Excel errors do not jump formulas and fixes
- Common mistakes in using Excel functions
- Helps you fix too many formatting errors in Excel
May be interested
- How to fix date errors when copying to another Excel file
 when you copy the date to another excel file or change the date, it is 4 years and 1 day slower than the date in the file. so how to fix the error of displaying the wrong date when copying in excel?
when you copy the date to another excel file or change the date, it is 4 years and 1 day slower than the date in the file. so how to fix the error of displaying the wrong date when copying in excel? - SHEETS function - The function returns the number of pages in a reference in Excel
 sheets function: the function returns the number of pages in a reference. support functions from excel 2013 onwards. syntax: sheets (reference)
sheets function: the function returns the number of pages in a reference. support functions from excel 2013 onwards. syntax: sheets (reference) - Fix Unable to unlink error in Excel
 instructions on how to fix the error cannot be unlinked in excel, this is an error that users often encounter while using excel spreadsheets.
instructions on how to fix the error cannot be unlinked in excel, this is an error that users often encounter while using excel spreadsheets. - How to fix the error is not down the line in Excel
 leaving a line in a cell in excel will have different ways such as using a key combination, or a carriage return option in the toolbar. but there are many people who fail to get down in excel.
leaving a line in a cell in excel will have different ways such as using a key combination, or a carriage return option in the toolbar. but there are many people who fail to get down in excel. - How to correct a #NA error in Excel
 when working with formulas in excel, sometimes you will get the # n / a error. so what is # n / a error, what is the cause of the error, and how to fix it? please read the following article of dexterity software to better understand offline.
when working with formulas in excel, sometimes you will get the # n / a error. so what is # n / a error, what is the cause of the error, and how to fix it? please read the following article of dexterity software to better understand offline. - How to Alphabetize Cells in Excel
 excel is a powerful spreadsheet tool used to store and manage text and numbers, and alphabetizing is one of the many benefits of using excel since it allows you to quickly organize, access, and reference data. to alphabetize cells in excel...
excel is a powerful spreadsheet tool used to store and manage text and numbers, and alphabetizing is one of the many benefits of using excel since it allows you to quickly organize, access, and reference data. to alphabetize cells in excel... - 8 Excel error messages that make you uncomfortable
 in many cases, you still can't seem to find the error and resolve it. the following article will point out 8 excel error messages that make you uncomfortable and how to fix them.
in many cases, you still can't seem to find the error and resolve it. the following article will point out 8 excel error messages that make you uncomfortable and how to fix them. - How to Fix Value Error in Excel Quickly, 100% Effectively
 instructions for 2 ways to fix value errors in excel in the most detailed and fastest way. don't miss the article to fix it yourself.
instructions for 2 ways to fix value errors in excel in the most detailed and fastest way. don't miss the article to fix it yourself. - Fix error when Excel file is minimized
 occasionally, when printing an excel file, you often encounter a file error that is automatically shrunk. how to solve this problem is not difficult, just do it with 3 steps ...
occasionally, when printing an excel file, you often encounter a file error that is automatically shrunk. how to solve this problem is not difficult, just do it with 3 steps ... - 5+ best portable disc saws for carpentry workers
 if you are looking to buy a portable disk saw. please refer to the top of the machine below!
if you are looking to buy a portable disk saw. please refer to the top of the machine below!










 Useful Adobe Acrobat shortcuts
Useful Adobe Acrobat shortcuts How to delete photos in bulk in Excel
How to delete photos in bulk in Excel How to change the default font in PowerPoint
How to change the default font in PowerPoint How to add graphics to Word documents 2019
How to add graphics to Word documents 2019 How to create data entry forms in Excel
How to create data entry forms in Excel How to change the Microsoft Office interface
How to change the Microsoft Office interface