Tips to fix errors when multiple Excel files are grouped together in one quick tab
Excel is one of the popular office software but also has many errors when used. In which 'many Excel files grouped together in one tab' is a big challenge. This article will be dedicated to guiding you on how to fix errors when multiple Excel files are grouped together into one tab, extremely quickly and easily . So don't miss the article with useful tips shared below!
What is the error of multiple Excel files grouped together into 1 tab?
When you open many different Excel files as usual, there will be 2 separate tabs. From there you can easily use the alt + tab key combination to convert files to each other. But no matter how you open it, it will still be combined into 1 tab. Only if you use Switch Windows to find and open hidden files will it work.

The initial error cause as known by Trick Boss is usually due to:
- Data conflicts.
- Incompatible format.
- Error while merging multiple Excel files or splitting Excel files into multiple sheets.
To fix this problem, you can try rechecking the steps in merging multiple Excel files into one Power Query file. To ensure that formats and data do not conflict or use professional Excel file merging tools to avoid errors.
The following are detailed troubleshooting instructions.
How to fix errors when multiple Excel files are grouped together in a common tab
Take the following troubleshooting steps:
File > Options > Advanced > Display > Show all windows in Taskbar
- Step 1 : Go to File > Options to open Excel's settings panel.
- Step 2 : Select the Advanced tab, scroll down and find the Display option .
- Step 3 : Here you will see the item Show all windows in Taskbar (Show all in the taskbar), check it.

If not, use the mouse to drag the file and it's gone. Specifically, place the mouse on the file that is stuck on the tab, hold the mouse still with the left key and then take the mouse out with that file.
However, this is a general, fast and compact way. In some cases of data conflict errors or files being used to merge multiple files, you need to apply other methods such as:
- Check the file merging process again.
- Use Power Query
- Check data format
- Use professional pooling tools
Instructions for merging multiple Excel files into one Power Query file
The merged customizations will be different, so you need to pay special attention to editing in step 4. When editing files in the merged folder path box, the merged data file will also be customized.
Instructions for quickly merging files with 5 steps in Excel
- Step 1: Put all the files into a folder you want to combine and remember the path to that folder.
- Step 2: Open a new Excel file, on the Menu bar select Data > New Query (or Get Data > From File > From Folder .
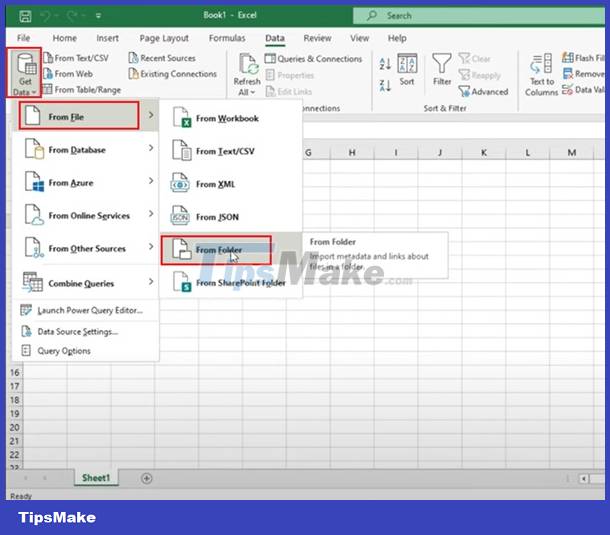
- Step 3: Wait a moment then find the folder containing the files to be merged (in step 1) > Open.
- Step 4: A list of files in the folder will be displayed. You can continue to try showing the data transformation steps by clicking Transform data or Combine & edit (optional).

- Step 5: When completing data transformation, choose to export to Excel. Home > 'Close & Load' from the Ribbon to merge the data into a table in a new Excel file.
Instructions for customizing merged files in Excel
Customizations are made in step 4.
- Add a new column to view and adjust the entire aggregate table: On the aggregate table, click on the upper corner and select Add Custom column .

- Column customization:
- Column name: New column name.
- Customize column content: Custom column formula . Fill in after the sign with the formula: =Excel.workbook([content]) . (When opening the parenthesis, you can hover over the Available column to select content quickly!).

- After adding a new column, you can customize the data content as desired.
- Click on the 'left and right arrow' icon above the column. Uncheck ' Use original column name as prefix '. Click OK .
- Now the sheets from the merged files will be displayed. You can: merge multiple sheets into 1 sheet easily.

- Remove unnecessary columns:
- Select the Data column > 2 left and right arrows icon.
- Select OK . (Remember to uncheck Use original column name as prefix before!)
- At this point, the customization panel will release all data for you to customize.
- Left click + Ctrl to select the columns you want to remove. Right-click and select Remove Other columns.

- Select general column headers: Click to select table: Use First Row as Headers.

- Remove unnecessary titles. Select the arrow mark to uncheck unnecessary combined column headers. Select OK .
Conclude
With Power Query aggregation, you can flexibly process and merge data from many different sources. When customizing data in the original data table, in the combined table you can quickly update it by selecting the table and clicking Refresh .

The method of merging multiple files is also often accompanied by the method of splitting an excel file into many small files, splitting an Excel file into multiple sheets, separating data from 1 sheet into multiple sheets.
Popular examples include summarizing scoreboards, product tables for each zone, summary lists, etc.
Hopefully, the above method of fixing errors when multiple Excel files are grouped together in one tab will help you better understand the process of merging and splitting files on Excel without errors.
You should read it
- Fix error when Excel file is minimized
- How to fix errors cannot be found or missing .DLL files
- 6 ways to fix Excel error not displaying spreadsheet content
- How to fix Value errors in Excel
- How to fix Autofill errors in Excel
- Common causes of Excel workbook errors
- Instructions on how to translate languages on Excel spreadsheets
- How to print Excel on an A4 page
May be interested
- How to merge multiple Word files into 1 file, merge multiple Word documents into one
 sometimes you need to merge several word files or multiple word documents into one to synthesize or create a common document. but if there are too many files and using the copy paste function continuously, it will be inefficient and take time. tipsmake.com would like to show you how to merge word files into a handy quick.
sometimes you need to merge several word files or multiple word documents into one to synthesize or create a common document. but if there are too many files and using the copy paste function continuously, it will be inefficient and take time. tipsmake.com would like to show you how to merge word files into a handy quick. - 7 most common Excel errors for office people
 it is true that excel is not simply setting up tables and entering numbers. in fact, you will encounter a lot of problems when using this software and unfortunately not everyone knows how to fix it.
it is true that excel is not simply setting up tables and entering numbers. in fact, you will encounter a lot of problems when using this software and unfortunately not everyone knows how to fix it. - Fix error when Excel file is minimized
 occasionally, when printing an excel file, you often encounter a file error that is automatically shrunk. how to solve this problem is not difficult, just do it with 3 steps ...
occasionally, when printing an excel file, you often encounter a file error that is automatically shrunk. how to solve this problem is not difficult, just do it with 3 steps ... - Instructions for connecting and merging multiple Excel files into 1 file easily
 merge multiple excel files into one file to manage data conveniently and save time. you can use vba or the move/copy feature to do it. below are detailed step-by-step instructions.
merge multiple excel files into one file to manage data conveniently and save time. you can use vba or the move/copy feature to do it. below are detailed step-by-step instructions. - How to open multiple spreadsheets side by side in Excel 2013
 previous versions of microsoft excel allowed viewing of two spreadsheets side by side. however, excel 2013 makes it easier by allowing you to align two spreadsheets (open in two separate windows) to the left and right of the screen. the article explains how to put 2 or more excel 2013 spreadsheets side by side or scroll through multiple spreadsheets at once.
previous versions of microsoft excel allowed viewing of two spreadsheets side by side. however, excel 2013 makes it easier by allowing you to align two spreadsheets (open in two separate windows) to the left and right of the screen. the article explains how to put 2 or more excel 2013 spreadsheets side by side or scroll through multiple spreadsheets at once. - How to fix errors cannot be found or missing .DLL files
 dll errors are especially troublesome because there are many types of files like this that exist, all of which pose the potential for errors. fortunately, there are several troubleshooting steps you can take to fix any dll errors.
dll errors are especially troublesome because there are many types of files like this that exist, all of which pose the potential for errors. fortunately, there are several troubleshooting steps you can take to fix any dll errors. - Tips for quickly calculating Totals in Excel
 tips for quickly calculating totals in excel
tips for quickly calculating totals in excel - Shortcut guide, abbreviated in Excel
 the autocorrect feature in excel is a shorthand feature, which shuts down frequently written words that appear in content, without rewriting many times.
the autocorrect feature in excel is a shorthand feature, which shuts down frequently written words that appear in content, without rewriting many times. - Basic tips with Sheet in MS Excel
 instead of using tabs to manage multiple windows as in some applications, ms excel supports the integration of sheets (spreadsheets) as cards to help you manage them easily. .
instead of using tabs to manage multiple windows as in some applications, ms excel supports the integration of sheets (spreadsheets) as cards to help you manage them easily. . - 6 ways to fix Excel error not displaying spreadsheet content
 sometimes you open an excel spreadsheet but you don't see it, but a blank gray window. you wonder if excel has any errors or have any operations wrong when opening a spreadsheet.
sometimes you open an excel spreadsheet but you don't see it, but a blank gray window. you wonder if excel has any errors or have any operations wrong when opening a spreadsheet.











 How to fix the error running to 0 when drawing a line chart in Excel
How to fix the error running to 0 when drawing a line chart in Excel Accessing Printer error when opening Excel file - Summary of effective solutions
Accessing Printer error when opening Excel file - Summary of effective solutions How to fix the error of correct alignment but incorrect printing in Word?
How to fix the error of correct alignment but incorrect printing in Word?![Word does not display Equation - Don't worry because there is a solution [100% EFFECTIVE]](https://tipsmake.com/data6/thumbs_80x80/word-does-not-display-equation-dont-worry-because-there-is-a-solution-[100-effective]_thumbs_80x80_OgbOFGlBR.jpg) Word does not display Equation - Don't worry because there is a solution [100% EFFECTIVE]
Word does not display Equation - Don't worry because there is a solution [100% EFFECTIVE] Missing fx bar in Excel and SUPER SIMPLE way to display it
Missing fx bar in Excel and SUPER SIMPLE way to display it SIMPLE way to format negative and positive signs in Excel
SIMPLE way to format negative and positive signs in Excel