Common mistakes in using Excel functions
- #### Width error
Where it happens: When you enter a value that is not wide enough to display.
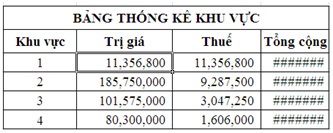
Overcome:
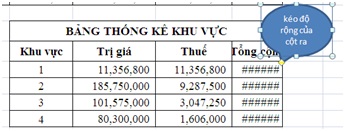
Result:
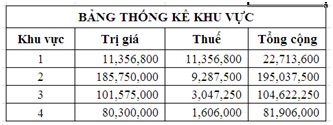
- #VALUE! Error value
Where happens:
- You enter a string formula while the function requires a number or a logical value.
- Entering one or editing the components of the formula that press Enter.
- Enter too many parameters for an operator or a function while they only use one parameter. Example = LEFT (A2: A5)
- Executes a marco (automated command) involving a function that returns the #VALUE! Error.
- Appears when in formulas there are calculations that are not of the same data type. For example, the formula = A1 + A2, where A1 has a value of 1, A2 is Tay Ninh.
Fix: To fix, you must edit for the values of operations with the same data type as arithmetic characters or string literals.
- # DIV / 0! Error divided by 0
Occurrence: Enter the divisor formula as 0. Example = MOD (10.0).
Cause: The divisor in the formula is a reference to a blank cell.
Fix: do not let divided numbers be zeros
- #NAME! Wrong name
Where happens:
- You use non-permanent functions in Excel such as EDATE, EOMONTH, NETWORKDAYS, WORKDAYS, . Then you need to go to Tools - Add-in menu. Tick the Analysis ToolPak utility.
- Enter the wrong name for a function. This case happens when you use Vietnamese keyboard in Telex mode to accidentally make a function name like IF become Ì, VLOOKUP to VLÔKUP.
- Use illegal characters in formulas.
- Enter a string in the formula without closing and opening quotation marks. ""
- No colon: in the cell address range in the formula.
- Excel does not recognize the name in the formula. For example, the function = SM (BBB), in this function, both the formula name and the array name are referenced.
Fix: you must correct the function name or enter the correct array to reference.
- # N / A Data error
Where happens:
- Incompatible return values from [color =] [/ color] lookup functions like VLOOKUP, HLOOKUP, LOOKUP or MATCH.
- Use HLOOKUP, VLOOKUP, MATCH to return a value in an unsorted table.
Reason:
- Inconsistent data when you use array addresses in Excel.
- Forget one or more arguments in custom functions.
- Using an improperly created function
- Occurs when the formula refers to a cell in the array but the cell has no value. This error often occurs with search functions like VLOOKUP, HLOOKUP .
Fix: You just need to review the formula and edit the cell that the function refers to.
- #REF! Wrong reference region
Where it happens: Delete the cells that are referenced by the formula. Or paste the values generated from the formula into the formula reference area itself.
Reason:
- This is a cell reference error, for example, if you delete a row or column that is used in a formula, the #REF!
- Link or reference to an application that cannot be run.
- #NUM! Number data error
Where happens:
- Using an inappropriate argument in a formula that uses argument as numeric data For example, you enter a negative number formula while it only calculates positive numbers.
- Using the function repeatedly leads to a function that cannot find the return result.
- Using a function returns a number that is too big or too small for Excel's calculation capability.
- The numeric value in the formula is invalid, the number is too large or too small. For example, the calculation = 99 ^ 999 will get the #NUM! Error, you just need to reduce the calculation value again.
Fix: use arguments, functions, and values correctly.
- #NULL! Empty data error
Where happened
- Using an inappropriate sequence of operators
- Use an array without separators.
- This error occurs when using operators like = SUM (A1: A5 B1: B5), there is no intersection between these two functions,
Fix: using the appropriate sequence of operators, using delimited arrays, you must specify the exact intersection point between the two functions.
You should read it
- How to use the SUM function to calculate totals in Excel
- How to fix Value errors in Excel
- Common causes of Excel workbook errors
- Common mistakes in Excel and how to fix them
- 6 ways to fix Excel error not displaying spreadsheet content
- Common Errors Occur In Excel Operations
- How to fix Autofill errors in Excel
- How to fix Errors were detected while saving files in Excel 2010
May be interested
- The MIN and MAX functions (the smallest and largest value functions) in Excel
 the function to return the maximum value (max) and the function to return the minimum value (min) are two common statistical functions used by a lot of people in the process of manipulating and processing data in excel.
the function to return the maximum value (max) and the function to return the minimum value (min) are two common statistical functions used by a lot of people in the process of manipulating and processing data in excel. - Complete financial functions in Excel you should know
 fv, date, time, hour, workday, ... functions are the basic financial functions with the same way of getting color codes in excel. show you how to use these financial functions. click view now!
fv, date, time, hour, workday, ... functions are the basic financial functions with the same way of getting color codes in excel. show you how to use these financial functions. click view now! - Basic common calculation functions to know in Excel
 basic common calculation functions to know in excel. excel has many functions, but for normal use, you only need to learn the following common functions.
basic common calculation functions to know in excel. excel has many functions, but for normal use, you only need to learn the following common functions. - 9 common mistakes about technology need to stop immediately
 as ben parker (the fictional character, spider-man's uncle) once said: the greater the power, the higher the responsibility, and the power of today's technology is so easy to grasp and use that they are i often forget that. so it's time for you to take responsibility and don't make 9 common technological mistakes like below!
as ben parker (the fictional character, spider-man's uncle) once said: the greater the power, the higher the responsibility, and the power of today's technology is so easy to grasp and use that they are i often forget that. so it's time for you to take responsibility and don't make 9 common technological mistakes like below! - Top 5 most common errors when we learn a new skill
 there are dozens of reasons we can get when we first learn a new skill. in this article, we will share with you the top 5 most common errors when we learn a new skill.
there are dozens of reasons we can get when we first learn a new skill. in this article, we will share with you the top 5 most common errors when we learn a new skill. - 12 common mistakes when cooking that you should avoid
 using a pan that is too small, too old an onion, or improper use of cooking oil is one of the many mistakes people make when preparing food. here are 12 common mistakes that are often made, greatly affecting the perfection of the dish.
using a pan that is too small, too old an onion, or improper use of cooking oil is one of the many mistakes people make when preparing food. here are 12 common mistakes that are often made, greatly affecting the perfection of the dish. - 9 common mistakes when using washing machines and how to fix them
 please refer to 9 common mistakes when using the washing machine and how to fix it in this article!
please refer to 9 common mistakes when using the washing machine and how to fix it in this article! - 15 mistakes that trainees often make
 if you are preparing to apply for a trainee program, please read it carefully and learn for yourself using the lessons below.
if you are preparing to apply for a trainee program, please read it carefully and learn for yourself using the lessons below. - MS Excel - Lesson 5: Excel formulas and functions
 the formula in excel is a program that performs calculations on data tables. these formulas perform very precise operations such as adding, multiplying, or comparing values in worksheets.
the formula in excel is a program that performs calculations on data tables. these formulas perform very precise operations such as adding, multiplying, or comparing values in worksheets. - 11 common mistakes of young people today
 if you're young, surely you've made these mistakes. let's take a look at 11 common mistakes of young people today in the article below!
if you're young, surely you've made these mistakes. let's take a look at 11 common mistakes of young people today in the article below!










 How to insert pictures, format pictures in Word 2007
How to insert pictures, format pictures in Word 2007 7 tips when working with Excel
7 tips when working with Excel Introducing New Interface of Microsft Word 2007
Introducing New Interface of Microsft Word 2007 Some experience in Excel spreadsheets
Some experience in Excel spreadsheets FREQUENTLY ASKED QUESTIONS IN MS Word
FREQUENTLY ASKED QUESTIONS IN MS Word Common Shortcuts In Microsoft Office
Common Shortcuts In Microsoft Office