5 Most Effective Ways to Fix 'This Site Cannot Be Reached' Error
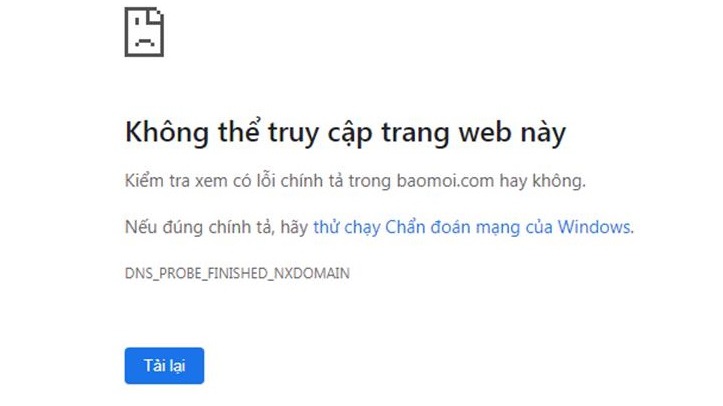
When accessing the internet, the situation of not being able to access this website on Chrome is very common. It certainly makes you feel uncomfortable when you are looking for some information. So what causes this error and how to fix it? Let TipsMake help you find the answer through the article below!
What is the error this website cannot be reached?
This Site Can't Be Reached is an error that occurs when you click on a link or access a website and it reports an error or the content does not appear when you access it. This error often causes discomfort and dissatisfaction for users.
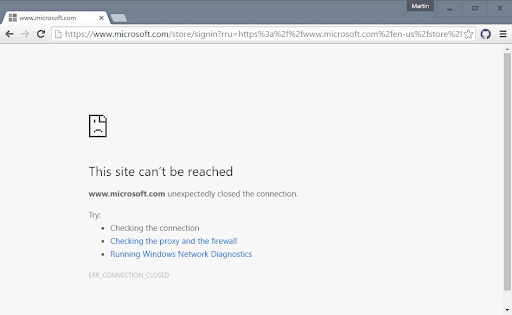
What is the error this website cannot be reached?
At this time, you will not know the reason why you cannot access the desired website. It will cause your entertainment and work activities on the internet to be interrupted. If you are a business, when the website is inaccessible, it will reduce customer confidence or loss of profit.
What causes the This Site Can't Be Reached error?
This Site Can't Be Reached error often occurs due to the following reasons:
DNS problem
DNS stands for Domain Name System. This is the system that helps convert the domain name of a website into an IP address so that the computer can access it. When there is a problem with DNS, the browser will not be able to find the IP address of the website, leading to the error "This Site Can't Be Reached".

DNS problem
- DNS server failure: DNS servers may be down or under attack, resulting in domain name resolution failure.
- Incorrect DNS Configuration: Errors in the DNS configuration on the user's device or on the router can cause DNS to not work properly.
- Faulty DNS cache: The DNS cache on a user's computer or device may store incorrect or outdated records.
Unstable Internet connection
When the network connection is interrupted or too slow, the browser will not be able to load the web page correctly.

Unstable Internet connection
- Weak Wi-Fi connection: If the Wi-Fi signal is not strong enough or is interfered with, the network connection will be unstable.
- Internet Service Provider (ISP) Problems: Your ISP may be experiencing technical issues or be overloaded, affecting connection quality.
- Faulty network equipment: A damaged or improperly functioning modem or router can also cause problems.
Website maintenance
When a website is undergoing maintenance or updates, users will not be able to access it and may encounter the error "This Site Can't Be Reached".
- Content Updates: Webmasters can temporarily take a website offline to update content or fix errors.
- Software Upgrades: Upgrading the content management system or related software may also require temporary site downtime.
Blocked by firewall or third party software
Firewalls or security software may block access to certain websites, causing the "This Site Can't Be Reached" error.
- Firewall Configuration: Firewalls on computers or networks can be configured to block access to specific websites.
- Antivirus software: Some antivirus software has the ability to block websites that it deems unsafe.
Due to browser cache or cookies
Your browser's cache and cookies can cause the "This Site Can't Be Reached" error if they contain incorrect or outdated information.
- Outdated information: Caches and cookies may contain outdated or inaccurate records about the website.
- Errors in storage: Errors in the storage of cached data and cookies can cause conflicts.
How to fix 'This site cannot be reached' error?
To fix the error of not being able to access this website, do the following:
Restart Internet connection
Sometimes this website cannot be reached error is simply due to a temporary problem with your internet connection. The first thing you should try is restarting your internet connection.
- Restart your modem and router: Turn off your modem and router, wait about 30 seconds, and then turn them back on. This helps reestablish the connection to your Internet service provider (ISP) and may fix temporary connection problems.
- Reconnect to Wifi: If you are using Wi-Fi, try disconnecting and reconnecting. Make sure you are connected to the correct network and that it is working properly.
Disable firewall or antivirus software
Firewalls and antivirus software are usually meant to protect your computer from threats. However, they can sometimes block access to some legitimate websites.

Disable firewall or antivirus software
- Temporarily disable firewall: Open your firewall software and temporarily disable it. Check to see if you can access the website. If so, you can reconfigure your firewall to allow access to this website.
- Temporarily disable your antivirus software: Similar to your firewall, temporarily disable your antivirus software and test your access again. If the problem is resolved, you may need to adjust your antivirus software settings so that it does not block this site.
Clear browser cache
Browser cache is an important component that helps speed up website access by temporarily storing data such as images, CSS, and JavaScript. However, in many cases, this cache can cause problems if the cached data becomes corrupted or outdated. To clear your browser cache, you can follow these steps:

Clear browser cache
- Step 1: On the Chrome browser, click the three-dot icon in the upper-right corner and select "Settings" from the drop-down menu.
- Step 2: In Settings, select "Privacy and security".
- Step 3: Click "Clear browsing data". A dialog box will appear allowing you to select the type of data you want to delete. Make sure you have "Cached images and files" selected.
- Step 4: Click the "Clear data" button to clear your browser cache.
After clearing your cache, try reloading the website you were experiencing the error on to see if the problem is resolved. If the problem persists, you can try the other methods below.
Clear DNS cache
When you visit a website, your computer temporarily stores this information in its DNS cache to speed up future access. However, if this cache is corrupted or contains outdated information, you may experience errors when accessing the website.

Clear DNS cache
On Windows:
- Step 1: Open Command Prompt with Administrator rights. Press the Windows key, type "cmd", right-click "Command Prompt" and select "Run as administrator".
- Step 2: Type the following command and press Enter: ipconfig /flushdns.
- Step 3: You will see the message "Successfully flushed the DNS Resolver Cache" if the command is successful.
On macOS:
- Step 1: Press Command + Space to open Spotlight, type "Terminal" and press Enter.
- Step 2: Enter the command sudo killall -HUP mDNSResponder and press Enter.
- Step 3: You will need to enter the admin password to complete the command.
On Linux:
- Step 1: Depending on your Linux version and system configuration, you may need to use one of the following commands:
- Step 2: Clearing the DNS cache can help resolve issues related to accessing websites when DNS information is old or incorrect.
Switch to another DNS server
Switching to a different DNS server can improve the speed and reliability of accessing websites. Some popular and free DNS servers include Google DNS, Cloudflare DNS, and OpenDNS. To switch DNS servers:

Switch to another DNS server
Google DNS:
- Google DNS IP addresses: 8.8.8.8 and 8.8.4.4.
- Cloudflare DNS:
- Cloudflare DNS IP Addresses: 1.1.1.1 and 1.0.0.1.
- OpenDNS:
- OpenDNS IP addresses: 208.67.222.222 and 208.67.220.220.
How to change DNS settings on Windows:
- Step 1: Open Control Panel and select "Network and Sharing Center".
- Step 2: Click "Change adapter settings".
- Step 3: Right-click on the network connection you are using and select "Properties".
- Step 4: Select "Internet Protocol Version 4 (TCP/IPv4)" and click "Properties".
- Step 5: Select "Use the following DNS server addresses" and enter the IP address of the DNS server you want to use.
- Step 6: Click "OK" to save changes.
How to change DNS settings on macOS:
- Step 1: Open "System Preferences" and select "Network".
- Step 2: Select the network connection you are using and click "Advanced".
- Step 3: Select the "DNS" tab.
- Step 4: Click the "+" sign to add the IP address of the DNS server you want to use.
- Step 5: Click "OK" to save changes.
Above we have shared with you the causes and how to fix the situation 'cannot access this website' in a detailed and complete way. Hope you have useful information for yourself and apply it successfully!
You should read it
- Quickly fix the error 'This site can't be reached' on Chrome
- Anyone can create a small and simple website with these 10 websites
- Instructions for creating a website for beginners
- 6 leading website design companies in Vietnam
- How to fix the error site can't be reached on the Google Chrome browser
- 4 tools to help build a website for beginners
- How to take photos of the website, capture the whole website on Chrome and Firefox
- Fix the 'This site can't be reached' error in Chrome browser
May be interested
- The most effective way to fix errors in computers and laptops that cannot connect to wifi
 there are many possible reasons why you cannot connect to wifi, the device reports a wifi error, or connects to the network. common fixes such as resetting the wifi modem or connecting to another wifi network can fix this problem. however, when the above methods are not effective, you can refer to the most effective ways to fix errors of computers and laptops not connecting to wifi compiled by tipsmake below.
there are many possible reasons why you cannot connect to wifi, the device reports a wifi error, or connects to the network. common fixes such as resetting the wifi modem or connecting to another wifi network can fix this problem. however, when the above methods are not effective, you can refer to the most effective ways to fix errors of computers and laptops not connecting to wifi compiled by tipsmake below. - Create a Site-to-site VPN on ISA 2006 (Part 6)
 in the first five years of a series of how to create a site-to-site vpn between the main office isa firewall and the branch office, we have focused on issues related to creating and managing the site-to-vpn vpn connection itself. site. now, when the details of site-to-site vpn connection are available
in the first five years of a series of how to create a site-to-site vpn between the main office isa firewall and the branch office, we have focused on issues related to creating and managing the site-to-vpn vpn connection itself. site. now, when the details of site-to-site vpn connection are available - Instructions for setting up a VPN site to site model on Cisco ASA systems
 in the following article, we will show you some basic steps to set up and configure the site to vpn site with cisco asa system. currently, the concepts and applications of vpn for users are many, typically include: site to site, remote access ipsec, client-less, ssl, dmvpn ... and will be very difficult to mention specifically to any one element ...
in the following article, we will show you some basic steps to set up and configure the site to vpn site with cisco asa system. currently, the concepts and applications of vpn for users are many, typically include: site to site, remote access ipsec, client-less, ssl, dmvpn ... and will be very difficult to mention specifically to any one element ... - How to fix A20 Error when starting the computer
 error a20 error appears when the power on self test (post) process occurs automatically after the computer is started. the operating system is not loaded when this a20 error appears. the error message a20 error often appears in many ways, but usually: a20, error a20, a20 error.
error a20 error appears when the power on self test (post) process occurs automatically after the computer is started. the operating system is not loaded when this a20 error appears. the error message a20 error often appears in many ways, but usually: a20, error a20, a20 error. - 5 quick and effective ways to fix mouse double click errors
 fixing the mouse double click error is a method shared in detail by tipsmake in today's article. see now if you're experiencing this problem.
fixing the mouse double click error is a method shared in detail by tipsmake in today's article. see now if you're experiencing this problem. - 8 Ways to Fix Macbook Not On Screen 100% Effectively
 instructions on how to fix the fastest and most effective macbook error today. let's consult now.
instructions on how to fix the fastest and most effective macbook error today. let's consult now. - Fix error of not being able to log into App Store on iPhone
 there can be many reasons for not being able to log in to the app store. free download will guide you through simple and effective ways to fix this error.
there can be many reasons for not being able to log in to the app store. free download will guide you through simple and effective ways to fix this error. - How to fix 503 Service Unavailable error
 503 service unavailable error is the http status code (http status code), which means that the site's server is temporarily down. this error occurs because the server is too 'busy' or the site is under maintenance.
503 service unavailable error is the http status code (http status code), which means that the site's server is temporarily down. this error occurs because the server is too 'busy' or the site is under maintenance. - What is Not Responding Error? Top fastest ways to fix it
 the not responding error can be fixed in many simple ways such as using the task manager tool, clearing the cache,... find out more details here.
the not responding error can be fixed in many simple ways such as using the task manager tool, clearing the cache,... find out more details here. - Effective ways to make money in Kenshi
 effective ways to earn money in kenshi, effective ways to earn money while playing kenshi, helps gamers accumulate finance for important activities.
effective ways to earn money in kenshi, effective ways to earn money while playing kenshi, helps gamers accumulate finance for important activities.










 Top 10+ effective WordPress anti-spam plugins
Top 10+ effective WordPress anti-spam plugins How to check the origin of a website most accurately
How to check the origin of a website most accurately W3 Total Cache Plugin Vulnerability Exposes 1 Million WordPress Sites to Attacks
W3 Total Cache Plugin Vulnerability Exposes 1 Million WordPress Sites to Attacks How to download files on Google Drive that are blocked from downloading
How to download files on Google Drive that are blocked from downloading Instructions on simple ways to back up Outlook data
Instructions on simple ways to back up Outlook data