How to fix the Microsoft Teams shortcut not working on the computer
Similar to online meeting software Zoom , Microsoft Teams also supports shortcuts to help users manipulate faster and more conveniently on the computer . However, for some reason the Microsoft Teams keyboard shortcut doesn't work. This article will guide you how to fix that. Stay tuned!
1. Update to the latest version of Microsoft Teams
There are many causes of Microsoft Teams shortcuts not working. In particular, the main reason is because the version of Microsoft Teams you use is old, or it may be that the keyboard shortcut you use is not supported by Microsoft Teams. or update the version on your computer again.
Step 1 : Open Microsoft Teams> Select the profile menu located in the top right corner of the screen> Check for updates .
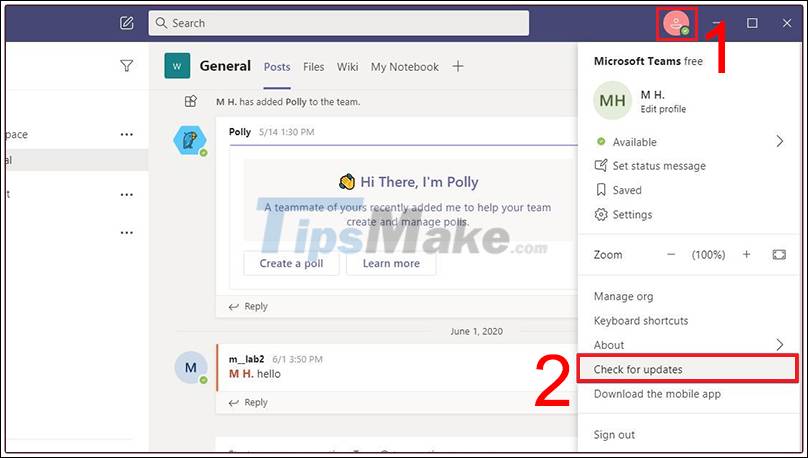
Step 2 : A message will appear on the screen saying that the Microsoft Teams application has been updated.
Step 3 : Select Click to refresh to restart Microsoft Teams.

Step 4 : Check that the Microsoft Teams keyboard shortcuts are working again.
2. Update to the latest version of Windows
If you haven't updated to the latest version of Windows 10 in a long time, this could also be the cause of the Microsoft Teams shortcut not working.
Step 1 : Open the Settings app by pressing the Windows + I key combination > Select Update & Security .

Step 2 : Select the Windows Update tab to check for updates. If you have not updated to the latest version, select Check for updates .
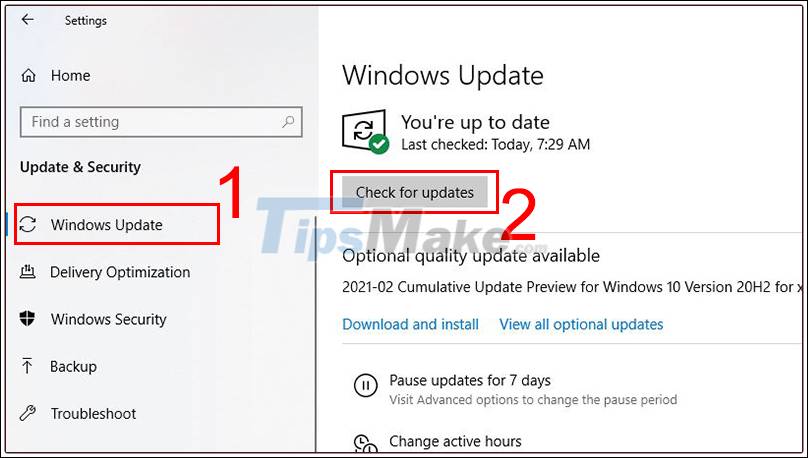
3. Restart Microsoft Teams
If the Microsoft Teams shortcut doesn't work, it doesn't respond after you zoom in or out of an app window. To fix the problem in this case, exit and reopen the application.
Assuming if the Microsoft Teams error still persists, try restarting your computer to fix the error.
4. Check the list of shortcuts
Note :
Not all Microsoft Teams keyboard shortcuts for Windows 10 work the same as the web-based version of Microsoft Teams, and vice versa. Therefore, if you use a shortcut that is specific to either of these platforms, it can cause the shortcut key not to work.
To check the list of keyboard shortcuts supported by Microsoft Teams, open the app and press Ctrl + dot (.) To open and see the list of supported keyboard shortcuts. Then find and check if the keyboard shortcut that you cannot use, is being supported on the current version of Teams.
5. Change the Keyboard Layout
If you recently changed the Keyboard Layout and the Microsoft Teams shortcut error appears. Most likely the cause of the error is due to these changes.
Try changing the Keyboard Layout again and choose US keyboard layout, then check if the Teams shortcut is working or not.
Step 1 : Press Windows + I to open Settings > Select Time and Language .

Step 2: Select Language in the left frame> In Preferred languages , set the keyboard to English ( United States ).

Step 3 : Check that the Microsoft Teams keyboard shortcut is working again.
Hi vọng qua bài viết này, bạn đã có thể sửa lỗi phím tắt Microsoft Teams không hoạt động trên máy tính một cách dễ dàng. Chúc các bạn thực hiện thành công!
You should read it
- Keyboard shortcuts in Illustrator are often used, keyboard shortcuts are commonly used in AI
- Summary of useful keyboard shortcuts when using Microsoft Outlook on the web
- How to set up Microsoft Teams to work remotely
- Microsoft Teams abruptly stopped working due to Microsoft's 'silly' mistake
- Steps to fix camera not working on Microsoft Teams
- Useful keyboard shortcuts in Microsoft Word (Part 2)
- How to connect hosting services on Microsoft Teams
- Useful keyboard shortcuts in Microsoft Word (Part 3)
May be interested
- Users should be wary of this Microsoft Teams security flaw
 researchers have found a simple but devastating vulnerability in microsoft teams that could have provided attackers with the key to access the platform.
researchers have found a simple but devastating vulnerability in microsoft teams that could have provided attackers with the key to access the platform. - How to turn off mic in Microsoft Teams
 microsoft teams has become a formidable competitor to zoom, the most popular online meeting application today. zoom makes it easy for users to mute individual participants or all participants.
microsoft teams has become a formidable competitor to zoom, the most popular online meeting application today. zoom makes it easy for users to mute individual participants or all participants. - How to install Vietnamese on Microsoft Teams
 change the microsoft teams interface to vietnamese other than the initial installation interface displayed in english format to help teachers use more conveniently.
change the microsoft teams interface to vietnamese other than the initial installation interface displayed in english format to help teachers use more conveniently. - How to reopen previously visited locations in Microsoft Teams
 in microsoft teams there is a dedicated 'access history' list, which lists the 12 most recently visited locations on your teams account.
in microsoft teams there is a dedicated 'access history' list, which lists the 12 most recently visited locations on your teams account. - Instructions for using Microsoft Teams on your phone
 microsoft teams support online learning, remote meetings with many people when connecting via video or live group chat. how to use microsoft teams on your phone is very simple.
microsoft teams support online learning, remote meetings with many people when connecting via video or live group chat. how to use microsoft teams on your phone is very simple. - Steps to fix the error of not being able to sign in to Microsoft Teams
 you have a situation where you can't log in to microsoft teams, and struggle forever without knowing how to fix it. then click on the article to learn more!
you have a situation where you can't log in to microsoft teams, and struggle forever without knowing how to fix it. then click on the article to learn more! - Slack has 350,000 new users from IBM, the competition with Microsoft Teams is hotter than ever
 the battle for market share in the enterprise-class online group management service has always been known as a two-horse race between the two big guys slack and microsoft teams.
the battle for market share in the enterprise-class online group management service has always been known as a two-horse race between the two big guys slack and microsoft teams. - How to create and join meetings on Microsoft Teams
 microsoft teams is a chat-based collaboration platform complete with document sharing, online meeting, and many other extremely useful features for business communication.
microsoft teams is a chat-based collaboration platform complete with document sharing, online meeting, and many other extremely useful features for business communication. - How to completely uninstall Microsoft Teams on Windows 10
 if microsoft teams continues to reinstall on windows computers and runs itself on startup, there is a solution to help you resolve this issue.
if microsoft teams continues to reinstall on windows computers and runs itself on startup, there is a solution to help you resolve this issue. - How to share screen in Microsoft Teams
 microsoft teams allows you to easily share your screen in online meetings when needed. you can even choose to share your entire device screen, or just a specific application window.
microsoft teams allows you to easily share your screen in online meetings when needed. you can even choose to share your entire device screen, or just a specific application window.










 How to enable Registration Lock in Signal
How to enable Registration Lock in Signal Zoom crashes on Windows 10, causes and fixes
Zoom crashes on Windows 10, causes and fixes How to change your status in Microsoft Teams
How to change your status in Microsoft Teams