How to create and join meetings on Microsoft Teams
In today's article, readers let Tipsmake learn how to create and join meetings on Microsoft Teams.
How to create a meeting on Microsoft Teams
There are a number of different ways to start a meeting in Teams with just a few clicks.
From your calendar
Step 1. Go to Calendar on the left side of Teams, then select Meet now in the upper right corner.
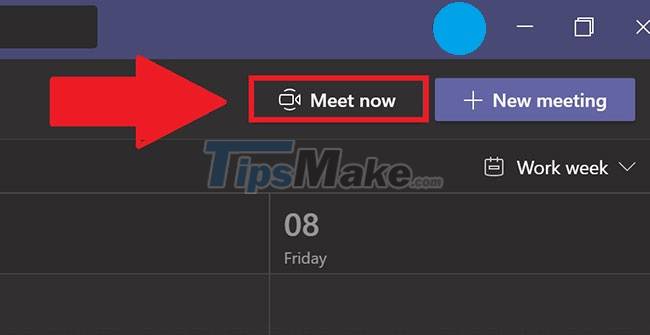
Step 2. You will get a chance to set up a few things before starting the meeting. Give it a title, choose whether you want to use the video and choose your favorite audio source.
Step 3. When you're ready, tap Join now .
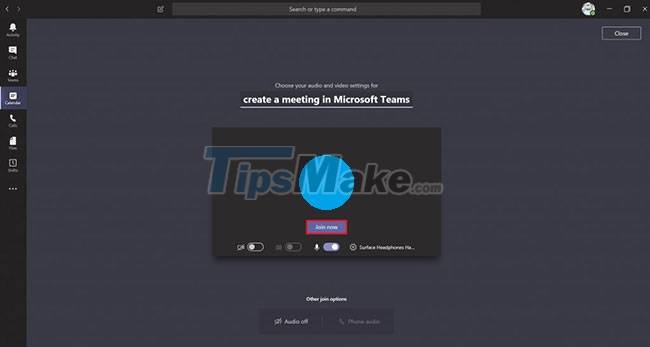
Your meeting has now started and is in progress. You just need to invite everyone to join you.
To invite people to join the meeting, follow the steps below:
Step 1. Start typing the name or phone number of the person you want to invite in the box below People in the top right. Select them when they appear in the list and they will receive a call immediately.

Step 2. Another option is to copy the meeting link and send it to anyone you want to meet. They can then join by choosing that link. Just choose Copy join info and paste the link into the message.
If you don't have the ability to schedule a meeting in Outlook or Teams, starting an instant meeting is a great option. Just like scheduled meetings, everyone attending your meeting will continue to have access to the meeting chats, recordings, and anything else everyone shares during the meeting ( files and meeting notes), even after the meeting ends.
To rejoin the same meeting at any time, find the meeting's chat section in your chat list and select Join .
In one channel
To start an instant meeting in a channel:
Step 1. Go to Teams on the left side of the application. Select the channel you want from the list.
Step 2. In the Posts tab , find the Meet button in the upper right corner. From the drop-down menu, select Meet now . Or, to keep the context of a specific conversation, select Reply below any post, then select the Meet now button just below the box where you enter your message.
Step 3. Set a title for your meeting and choose whether or not you want to include the video.
Step 4. When you're ready, hit Join now .
Your meeting has now started and is in progress. Anyone in the channel can join that meeting.
To invite everyone you do the following:
Step 1. Start typing the name or phone number of the person you want to invite in the box below People in the top right. Choose when their first name appears in the list and they will receive the call immediately.
Step 2. You can also invite people by copying the meeting link and sending it to anyone you want to meet. Just choose Copy join info and paste the link in the message.
How to join a meeting on Microsoft Teams
Join by computer or laptop
Follow these steps:
Step 1. Go to Outlook> Calendar and open the meeting request.
Step 2. Select Join Microsoft Teams Meeting .

Join using the web app once Teams is installed
If the desktop version of Teams is installed on your computer but you are unable to join the meeting, follow these steps to join with the Teams web app:
Step 1. In the meeting request, right-click Join Microsoft Teams Meeting and choose Copy Hyperlink .
Step 2. Paste the meeting link into the browser address box and add? Sl = 1 at the end. For example:
https://join.contoso.com/meet/patrick/ABCDEFGH?sl=1Step 3. Press Enter to join the meeting with the Teams web app.
If you don't have a desktop version of Teams, you can use the Teams web app to join meetings from a Windows or Mac computer with a supported browser installed.
You don't have to download anything, just follow these steps:
Step 1. Go to Outlook> Calendar , open the Teams meeting request and select Join Microsoft Teams Meeting .
Step 2. Do one of the following:
- Enter your name and select Join the meeting .
- If the meeting request is from someone in your organization, choose Sign in if you are from the organizer's company or Sign in if you are an Office 365 user .
Tips:
If you're having trouble joining a meeting, open a private browsing session in Internet Explorer and try joining the meeting again.
Hope you are succesful.
You should read it
- Instructions for using Microsoft Teams on your phone
- How to share screen in Microsoft Teams
- How to use Microsoft Teams online
- Summary of shortcuts for Microsoft Teams to learn online
- How to create live events on Microsoft Teams
- How to use Breakout Rooms on Microsoft Teams
- Microsoft integrates Teams utilities into Office.com website and Office Windows apps
- Users should be wary of this Microsoft Teams security flaw
May be interested
- How to create a free Microsoft Teams account without EDU mail
 to sign up for microsoft teams for free, without requiring an email from the school, you can follow the steps in this article of tipsmake.com
to sign up for microsoft teams for free, without requiring an email from the school, you can follow the steps in this article of tipsmake.com - Microsoft Teams on the web already supports Together Mode and Large Gallery
 in july, microsoft launched together mode and large gallery for the teams application for windows computers. these features make online meetings more engaging and natural.
in july, microsoft launched together mode and large gallery for the teams application for windows computers. these features make online meetings more engaging and natural. - How to create exams on Microsoft Teams
 microsoft teams allows teachers to create tests, such as multiple choice tests to assess students' academic results.
microsoft teams allows teachers to create tests, such as multiple choice tests to assess students' academic results. - Instructions for adding filters when using Microsoft Teams
 instructions for adding filters when using microsoft teams, let's discover how to use filters and stickers in microsoft teams on pc, making online meetings easier.
instructions for adding filters when using microsoft teams, let's discover how to use filters and stickers in microsoft teams on pc, making online meetings easier. - How to add students to the Microsoft Teams group
 to add students to the microsoft teams group, the teachers will send the student group links or add student emails.
to add students to the microsoft teams group, the teachers will send the student group links or add student emails. - Summary of shortcuts for Microsoft Teams to learn online
 microsoft teams shortcuts help users work faster during online learning or meeting remotely on the computer. the following article will summarize all the keyboard shortcuts when using microsoft teams.
microsoft teams shortcuts help users work faster during online learning or meeting remotely on the computer. the following article will summarize all the keyboard shortcuts when using microsoft teams. - How to set up Microsoft Teams to work remotely
 microsoft teams is a remote working tool, meeting, video call and is free for 6 months.
microsoft teams is a remote working tool, meeting, video call and is free for 6 months. - Microsoft integrates Teams utilities into Office.com website and Office Windows apps
 microsoft teams is one of the most popular communication tools for business environments at the moment.
microsoft teams is one of the most popular communication tools for business environments at the moment. - Users should be wary of this Microsoft Teams security flaw
 researchers have found a simple but devastating vulnerability in microsoft teams that could have provided attackers with the key to access the platform.
researchers have found a simple but devastating vulnerability in microsoft teams that could have provided attackers with the key to access the platform. - How to turn off mic in Microsoft Teams
 microsoft teams has become a formidable competitor to zoom, the most popular online meeting application today. zoom makes it easy for users to mute individual participants or all participants.
microsoft teams has become a formidable competitor to zoom, the most popular online meeting application today. zoom makes it easy for users to mute individual participants or all participants.










 How to change the name on Google Meet
How to change the name on Google Meet Useful keyboard shortcuts on Google Meet
Useful keyboard shortcuts on Google Meet How to use filters on Google Meet
How to use filters on Google Meet How to share audio on Google Meet
How to share audio on Google Meet The most common Google Meet errors and how to fix them
The most common Google Meet errors and how to fix them