How to turn off mic in Microsoft Teams
So does Microsoft Teams offer similar mute capabilities? In this article, TipsMake will show you how to mute and unmute Microsoft Teams meeting participants. See how mic off works in Microsoft Teams for yourself and other participants.
How to manually turn off the mic in Teams calls
You can manually turn off the mic either before joining or after joining a meeting. Here are the steps to take.
1. Mute after joining a meeting
Here's how to do it on desktop and mobile apps.
Mute yourself on the desktop
On a desktop app, when you're on a call, you'll see an options toolbar present at the bottom. Click the microphone icon to mute itself.
When muting yourself, you will see a microphone icon with a dash above it. To unmute yourself, click the icon again.
 How to turn off mic in Microsoft Teams Picture 1
How to turn off mic in Microsoft Teams Picture 1
Self-mute on Android and iOS
To silence yourself during a call, touch the screen once to display the floating options toolbar. Then, click on the microphone icon to mute itself.
Once you've muted yourself, you'll see a mute icon (microphone dashes) at the bottom of the screen. Touch the screen to show the toolbar options. Then, tap on the microphone icon to unmute.
 How to turn off mic in Microsoft Teams Picture 2
How to turn off mic in Microsoft Teams Picture 2
2. Mute the sound before joining a meeting
You can only silence yourself before joining an ongoing meeting.
On mobile, when you click the Join button , a screen appears. You can know if you are muted by default. To mute yourself, click the microphone icon.
 How to turn off mic in Microsoft Teams Picture 3
How to turn off mic in Microsoft Teams Picture 3
On the desktop, turn off the switch next to the microphone icon when you click the Join meeting button .
 How to turn off mic in Microsoft Teams Picture 4
How to turn off mic in Microsoft Teams Picture 4
How to turn off the mic all or some individuals joining the call
If you're a teacher and use Microsoft Teams to teach students online, you might want to hide all or some of the participants. Luckily, you can easily mute all other participants with just one click.
Who can mute when calling Microsoft Teams?
You need to be careful in Microsoft Teams as any team member can mute others during a call. It doesn't matter if you are the one making the call or not. At the end of this article, you will find a solution on how to prevent a participant from turning off the mic of other members.
Turn participants off on the desktop
To do that, click on the participants' icons present in the bottom toolbar when you are on a call.
 How to turn off mic in Microsoft Teams Picture 5
How to turn off mic in Microsoft Teams Picture 5
You will be shown a list of participants. To mute each participant, hover over their name and click the ellipsis icon. Select Mute participant.
 How to turn off mic in Microsoft Teams Picture 6
How to turn off mic in Microsoft Teams Picture 6
To mute everyone, click the Mute all option .
 How to turn off mic in Microsoft Teams Picture 7
How to turn off mic in Microsoft Teams Picture 7
Disable participant mic on mobile app
When you are in a video call, touch the screen once to bring up the options toolbar. Then, tap on the participants' icons at the top. On the next screen, tap and hold the name of the participant you want to hide. Select Mute participant .
 How to turn off mic in Microsoft Teams Picture 8
How to turn off mic in Microsoft Teams Picture 8
To mute all members, tap Mute all .
 How to turn off mic in Microsoft Teams Picture 9
How to turn off mic in Microsoft Teams Picture 9
How to prevent people from mute other participants
Here's how to change a participant's role on desktop and mobile apps so they can't mute others.
NOTE : The Organizer role cannot be changed(meeting organizer. Only Presenter (presenter) or Organizer can change the roles of others.
Change roles on desktop
To change the participant's roles on the desktop, open an ongoing call. Then, click on the participant's icon at the bottom.
When the list of participants opens, click the ellipsis icon next to the name of the person you want to change the role of. Choose Make an attendee from the menu.
You must do it separately for all members. All Attendees will then be available in a separate section.
NOTE : The Mute all button is available for both Presenter and Attendee.
Change roles on Android and iOS
During the meeting, tap the participant's icon at the top. Press and hold the name of the participant for which you want to change the role. Select Make an attendee .
NOTE : If you want to change the role for Presenter , repeat the same steps, then choose to set someone as Presenter.
How do I know who has a mic disabled?
On the desktop, you will see a mute icon next to the participant's name during the call. If you cannot see all participants, tap the participants icon in the bottom toolbar. Anyone on the right side with a dashed microphone icon means they've been muted.
Similarly, you'll also see a mute icon with the participant's name on the Android and iOS apps. To check on everyone, tap the participants' icons at the top. You can then see who is muted as indicated by the dash microphone icon.
Control mute on Microsoft Teams
Microsoft Teams is not just an alternative to Zoom or other similar online meeting applications. It's also an alternative to messaging apps like Slack.
However, considering the popularity of Teams for online learning, hopefully Microsoft will add better features like muting others and the ability to mute everyone.
You should read it
- Link download Microsoft Teams 1.3.00.3564
- How to use Microsoft Teams online
- Summary of shortcuts for Microsoft Teams to learn online
- Microsoft integrates Teams utilities into Office.com website and Office Windows apps
- Instructions for using Microsoft Teams on your phone
- Users should be wary of this Microsoft Teams security flaw
- How to install Vietnamese on Microsoft Teams
- How to reopen previously visited locations in Microsoft Teams
- Slack has 350,000 new users from IBM, the competition with Microsoft Teams is hotter than ever
- How to create and join meetings on Microsoft Teams
- How to completely uninstall Microsoft Teams on Windows 10
- How to connect hosting services on Microsoft Teams
May be interested

How to prevent members from clicking each other out of a group in Microsoft Teams

How to pin files in Microsoft Teams

How to fix the error of not sending messages on Zalo

How to turn off notifications when someone in your contacts joins Telegram

How to Spy on Facebook Messages for Free and Stay Undetected?

Top 10 Notion Templates are suitable for students and teachers to use

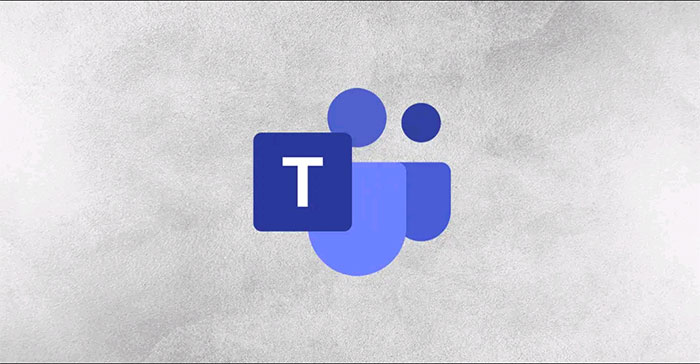




 Link download Microsoft Teams 1.3.00.3564
Link download Microsoft Teams 1.3.00.3564 Summary of shortcuts for Microsoft Teams to learn online
Summary of shortcuts for Microsoft Teams to learn online How to use Microsoft Teams online
How to use Microsoft Teams online Microsoft integrates Teams utilities into Office.com website and Office Windows apps
Microsoft integrates Teams utilities into Office.com website and Office Windows apps Users should be wary of this Microsoft Teams security flaw
Users should be wary of this Microsoft Teams security flaw How to install Vietnamese on Microsoft Teams
How to install Vietnamese on Microsoft Teams