How to set up Microsoft Teams to work remotely
Microsoft Teams is one of the very popular teamwork applications across many countries and businesses. Since 2018, the manufacturer has released a free version of Teams, but certain features require payment. However, starting in March 2020, Microsoft decided to completely free Teams application, helping users to experience the application better. The free period of using paid features is 6 months. The following article will guide you how to set up Microsoft Teams to work in groups.
Instructions for setting up Microsoft Teams
Step 1:
First of all we access the link below to go to the Microsoft Teams tool download page, login to your personal Microsoft account .
https://teams.microsoft.com/_ After you have successfully logged in, click Get the Windows app to download the software to your computer, or depending on the operating system being used.
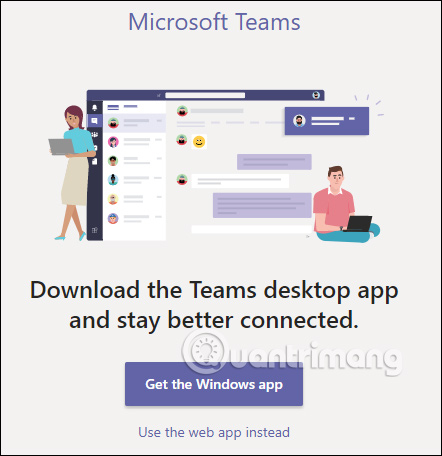
Step 2:
Launch the software and now you are required to enter your Microsoft account, click Sign in to continue.

Step 3:
Then click Sign Up For Teams to proceed with the setup for your workgroup. A new web page is displayed for your selection. Here if the user already has a working group, click Sign in, if not already have a group , proceed to set up the group, click Sign Up For Free .
Enter your personal email address and click Next to continue.

Step 4:
Enter your full name and company name, then click Set Up Teams to create a new workgroup.

As a result, we have successfully created a team on Microsoft Teams. Each working group will have a group link. Users send this group link to other members.
When someone wants to join the work group, you will receive an email, click Accept to agree.

Step 5:
In the Microsoft Teams interface you will see management items displayed through the leftmost vertical bar.
- Activity: Displays all notifications related to you.
- Chat: Message with other members.
- Teams: Team work.
- Call: Call members.
- Files: Files uploaded and shared with all members.

Step 6:
In the Teams section, there will be icons like when you text, but there will be a Meet now section to organize video meetings online. The team members will then join the meeting organized by you.

Step 7:
Section Call to manage voice calls to any member. You can call a member or create a group to make phone calls to many people.
In general, using Microsoft Teams is very simple.

You should read it
- Instructions for using Microsoft Teams on your phone
- Summary of shortcuts for Microsoft Teams to learn online
- How to use Microsoft Teams online
- How to create and join meetings on Microsoft Teams
- How to turn off mic in Microsoft Teams
- Microsoft Teams adds a meeting lock feature, late people can't access it
- Microsoft integrates Teams utilities into Office.com website and Office Windows apps
- Users should be wary of this Microsoft Teams security flaw
May be interested
- How to turn off mic in Microsoft Teams
 microsoft teams has become a formidable competitor to zoom, the most popular online meeting application today. zoom makes it easy for users to mute individual participants or all participants.
microsoft teams has become a formidable competitor to zoom, the most popular online meeting application today. zoom makes it easy for users to mute individual participants or all participants. - Users should be wary of this Microsoft Teams security flaw
 researchers have found a simple but devastating vulnerability in microsoft teams that could have provided attackers with the key to access the platform.
researchers have found a simple but devastating vulnerability in microsoft teams that could have provided attackers with the key to access the platform. - How to install Vietnamese on Microsoft Teams
 change the microsoft teams interface to vietnamese other than the initial installation interface displayed in english format to help teachers use more conveniently.
change the microsoft teams interface to vietnamese other than the initial installation interface displayed in english format to help teachers use more conveniently. - How to reopen previously visited locations in Microsoft Teams
 in microsoft teams there is a dedicated 'access history' list, which lists the 12 most recently visited locations on your teams account.
in microsoft teams there is a dedicated 'access history' list, which lists the 12 most recently visited locations on your teams account. - Instructions for using Microsoft Teams on your phone
 microsoft teams support online learning, remote meetings with many people when connecting via video or live group chat. how to use microsoft teams on your phone is very simple.
microsoft teams support online learning, remote meetings with many people when connecting via video or live group chat. how to use microsoft teams on your phone is very simple. - Slack has 350,000 new users from IBM, the competition with Microsoft Teams is hotter than ever
 the battle for market share in the enterprise-class online group management service has always been known as a two-horse race between the two big guys slack and microsoft teams.
the battle for market share in the enterprise-class online group management service has always been known as a two-horse race between the two big guys slack and microsoft teams. - How to create and join meetings on Microsoft Teams
 microsoft teams is a chat-based collaboration platform complete with document sharing, online meeting, and many other extremely useful features for business communication.
microsoft teams is a chat-based collaboration platform complete with document sharing, online meeting, and many other extremely useful features for business communication. - Microsoft Teams adds new features to individual users
 microsoft wants users to stick with teams even when not having to handle work.
microsoft wants users to stick with teams even when not having to handle work. - How to completely uninstall Microsoft Teams on Windows 10
 if microsoft teams continues to reinstall on windows computers and runs itself on startup, there is a solution to help you resolve this issue.
if microsoft teams continues to reinstall on windows computers and runs itself on startup, there is a solution to help you resolve this issue. - How to connect hosting services on Microsoft Teams
 linking hosted services on microsoft teams helps us send files from these services faster when working on microsoft teams.
linking hosted services on microsoft teams helps us send files from these services faster when working on microsoft teams.










 How to learn online on Hanoi TV
How to learn online on Hanoi TV How to Group and Outline Excel Data
How to Group and Outline Excel Data How to Overline Characters in Microsoft Word
How to Overline Characters in Microsoft Word How to insert photos and GIFs in Google Slides
How to insert photos and GIFs in Google Slides How to Purchase Office 365
How to Purchase Office 365 How to Use Fontwork
How to Use Fontwork