How to share screen in Microsoft Teams
Here's how to do it.
How to share screen in Microsoft Teams on computer
On a Windows, Mac, Linux, or Chromebook computer, you can use Microsoft Teams, or the web browser version, to quickly share a meeting screen.
To get started, launch Microsoft Teams on your computer and join any meeting.
In the meeting interface, click the 'Share Content' option, which has an up arrow icon).
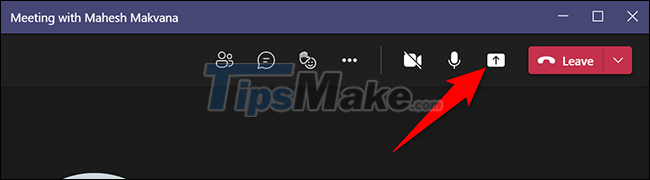 How to share screen in Microsoft Teams Picture 1
How to share screen in Microsoft Teams Picture 1
Immediately, the 'Share Content' section will appear on the right side of the interface. In there, to share the entire computer screen, click on the 'Screen' option. If you want to share the window of a specific application, click on the 'Window' option.
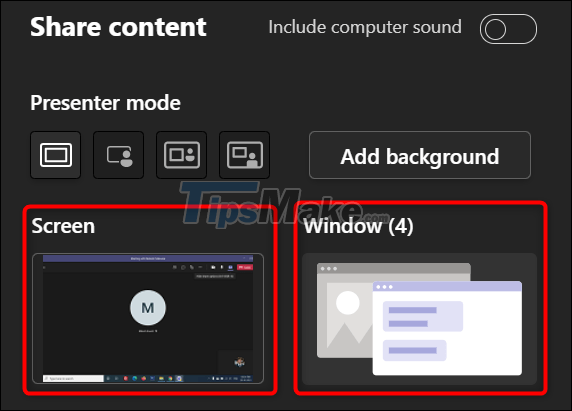 How to share screen in Microsoft Teams Picture 2
How to share screen in Microsoft Teams Picture 2
If you select the 'Screen' option, Teams will start showing your desktop during the meeting. You'll see a red border around your screen indicating that it's being shared.
(Note: On Linux, you won't see the red border above. Also, you can't share the window of a specific application on Linux.)
If the 'Window' option is selected, select the application window you want to share.
 How to share screen in Microsoft Teams Picture 3
How to share screen in Microsoft Teams Picture 3
When the meeting is over and you want to stop screen sharing, click the 'Stop Presenting' button at the top of the Teams interface.
 How to share screen in Microsoft Teams Picture 4
How to share screen in Microsoft Teams Picture 4
How to share screen in Microsoft Teams on mobile device
On your iPhone, iPad, or Android phone, you can use the Teams app to share your phone screen during online meetings. The process is not complicated at all.
First, launch the Microsoft Teams app on your phone. Then join any meeting.
In the meeting interface, from the menu bar at the bottom of the screen, click the ellipsis icon.
 How to share screen in Microsoft Teams Picture 5
How to share screen in Microsoft Teams Picture 5
From the menu that appears, select 'Share'.
 How to share screen in Microsoft Teams Picture 6
How to share screen in Microsoft Teams Picture 6
Select the 'Share Screen' option.To include audio in your screen sharing, enable the 'Audio' option.
 How to share screen in Microsoft Teams Picture 7
How to share screen in Microsoft Teams Picture 7
If you're using Android, you'll see a 'Display Over Other Apps' page. Here, find 'Teams' and tap it. Then enable the 'Allow Display Over Other Apps' option.
 How to share screen in Microsoft Teams Picture 8
How to share screen in Microsoft Teams Picture 8
If you use an iPhone or iPad, tap the 'Start Broadcast' option.
 How to share screen in Microsoft Teams Picture 9
How to share screen in Microsoft Teams Picture 9
Tap the back button to return to the Teams screen. Here, in the prompt that opens, select 'Start Now'.
 How to share screen in Microsoft Teams Picture 10
How to share screen in Microsoft Teams Picture 10
A red border will appear around your phone's screen, indicating that the screen is currently shared. To stop sharing, tap 'Stop Presenting'.
Hope you are succesful.
You should read it
- Link download Microsoft Teams 1.3.00.3564
- Summary of shortcuts for Microsoft Teams to learn online
- How to fix video lag in Microsoft Teams
- How to use Microsoft Teams online
- How to create and join meetings on Microsoft Teams
- Instructions for using Microsoft Teams on your phone
- Microsoft integrates Teams utilities into Office.com website and Office Windows apps
- Users should be wary of this Microsoft Teams security flaw
- How to turn off mic in Microsoft Teams
- How to install Vietnamese on Microsoft Teams
- How to reopen previously visited locations in Microsoft Teams
- Slack has 350,000 new users from IBM, the competition with Microsoft Teams is hotter than ever




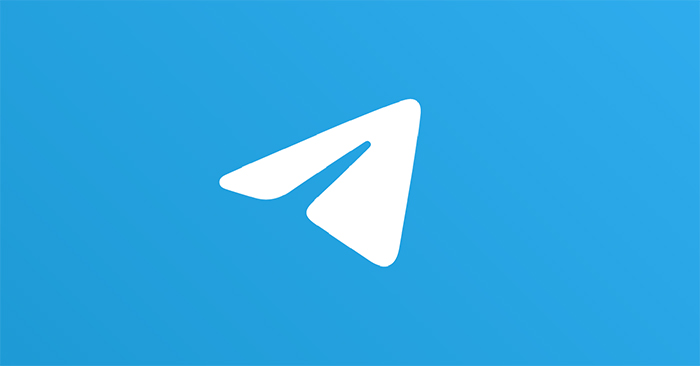

 Slack has 350,000 new users from IBM, the competition with Microsoft Teams is hotter than ever
Slack has 350,000 new users from IBM, the competition with Microsoft Teams is hotter than ever Link download Microsoft Teams 1.3.00.3564
Link download Microsoft Teams 1.3.00.3564 Summary of shortcuts for Microsoft Teams to learn online
Summary of shortcuts for Microsoft Teams to learn online How to use Microsoft Teams online
How to use Microsoft Teams online Microsoft integrates Teams utilities into Office.com website and Office Windows apps
Microsoft integrates Teams utilities into Office.com website and Office Windows apps Microsoft is about to add an important interoperability feature between Outlook and Teams
Microsoft is about to add an important interoperability feature between Outlook and Teams