How to Create a Sticky Note on a Mac's Dashboard
Method 1 of 2:
Creating a Dashboard Sticky Note
-
 Re-enable the Dashboard if you're using El Capitan (10.12). In El Capitan, the Dashboard has been disabled by default. This likely indicates that it will be retired soon, but you can still enable it for now and use the sticky note widget.[1]
Re-enable the Dashboard if you're using El Capitan (10.12). In El Capitan, the Dashboard has been disabled by default. This likely indicates that it will be retired soon, but you can still enable it for now and use the sticky note widget.[1]- Click the Apple menu and select "System Preferences."
- Select "Mission Control" from the menu.
- Click the "Dashboard" menu and select "As Space" or "As Overlay," whichever you prefer. This will re-enable the Dashboard.
-
 Open the Dashboard. Once the Dashboard has been enabled, you can open it using your keyboard or trackpad.[2]
Open the Dashboard. Once the Dashboard has been enabled, you can open it using your keyboard or trackpad.[2]- Swipe right with three fingers on your trackpad to open the Dashboard. This will only work if it is set to open as a Space.
- Press the Dashboard key on your keyboard. This will typically be F4, and the icon looks like six small squares arranged in two rows. Older keyboards may have an icon that looks like a speedometer.
- Press Fn+F12 on your keyboard. The Fn key is usually located in the bottom-left corner of the keyboard.
- You can also open the Dashboard from the Dock or Applications folder.
-
 Click the "+" in the lower-left corner. This will open the New Widget menu.
Click the "+" in the lower-left corner. This will open the New Widget menu. -
 Select the "Stickies" option. This will create a new sticky note on the Dashboard.
Select the "Stickies" option. This will create a new sticky note on the Dashboard.- The Dashboard's sticky note widget is separate from the Sticky Notes desktop app. Dashboard notes are more limited in formatting and content options. See the next section for instructions on creating desktop sticky notes.
-
 Enter the note text. You can start typing in your new note immediately. Enter anything that you want to save in quick note format.
Enter the note text. You can start typing in your new note immediately. Enter anything that you want to save in quick note format. -
 Change the note color. You can select from several different colors to help organize your notes.
Change the note color. You can select from several different colors to help organize your notes.- Click the i button in the bottom-left corner of the note.
- Select the "Paper Color" that you want to use for that note.
-
 Change note font. You can change the font of the note if you don't like the default one.
Change note font. You can change the font of the note if you don't like the default one.- Click the i button in the bottom-left corner of the note.
- Select the font and size from the menus that appear.
Method 2 of 2:
Creating a Desktop Sticky Note
-
 Press .⌘ Command+⇧ Shift+Y to create a sticky note from highlighted text. One of the most useful features of the Stickies desktop app is the ability to create a new sticky note from any highlighted text. This is great for creating a note from a website, email, calendar entry, or any other piece of text. This shortcut will create a new sticky note on your desktop from the text that you have selected. You can also select images and links, and these will be copied to the sticky note as well.[3]
Press .⌘ Command+⇧ Shift+Y to create a sticky note from highlighted text. One of the most useful features of the Stickies desktop app is the ability to create a new sticky note from any highlighted text. This is great for creating a note from a website, email, calendar entry, or any other piece of text. This shortcut will create a new sticky note on your desktop from the text that you have selected. You can also select images and links, and these will be copied to the sticky note as well.[3]- If this doesn't work, click the Apple menu and select System Preferences. Open the Keyboard section and click the Shortcuts tab. Select the Services category and then find "Make New Sticky Note." Check the box to enable this keyboard shortcut.[4]
- Note that desktop sticky notes are separate from the Dashboard sticky notes.
-
 Create a sticky note by opening the Stickies app. You don't have to use the keyboard shortcut to create sticky notes. Opening the Stickies app in your Applications folder will allow you to create new notes and adjust your sticky note properties.
Create a sticky note by opening the Stickies app. You don't have to use the keyboard shortcut to create sticky notes. Opening the Stickies app in your Applications folder will allow you to create new notes and adjust your sticky note properties. -
 Press .⌘ Command+⌥ Option+F to make a sticky note float above other windows. With the sticky note highlighted, this shortcut will force the sticky note to stay in front of your other windows. You can also enable this from the Note menu.
Press .⌘ Command+⌥ Option+F to make a sticky note float above other windows. With the sticky note highlighted, this shortcut will force the sticky note to stay in front of your other windows. You can also enable this from the Note menu. -
 Press .⌘ Command+⌥ Option+T to make a sticky note translucent. This will let you see anything that is underneath the note, and is useful when used with the previous shortcut. You can also enable this from the Note menu.
Press .⌘ Command+⌥ Option+T to make a sticky note translucent. This will let you see anything that is underneath the note, and is useful when used with the previous shortcut. You can also enable this from the Note menu. -
 Resize a note by dragging the corner. You can resize desktop sticky notes to be any size. If the text in the note doesn't fit inside, you can use the arrow keys to scroll through it.
Resize a note by dragging the corner. You can resize desktop sticky notes to be any size. If the text in the note doesn't fit inside, you can use the arrow keys to scroll through it. -
 Add movies and other media files to your sticky note. Sticky notes don't need to be just text. You can drag media files into the sticky note, and they will appear with playback controls. This includes video and audio files. You can also add PDF files to sticky notes.[5]
Add movies and other media files to your sticky note. Sticky notes don't need to be just text. You can drag media files into the sticky note, and they will appear with playback controls. This includes video and audio files. You can also add PDF files to sticky notes.[5]
3.5 ★ | 2 Vote
You should read it
- Free note-taking software for Windows 7 and 8
- Microsoft launched a new version for Sticky Notes on Windows 10 with a different experience
- Invite to download Vov Sticky Notes, the note creation app for $ 9.99, is free
- How to create notes on Google Chrome does not need software
- How to write notes on Easy Sticky Notes Pro Windows 10
- 5 quick and useful note application
- Restore Sticky Note deleted on Windows
- The computer does not have a Sticky Note - Suggestions on how to fix it
May be interested
- Instructions for using Vov sticky note on Windows 10
 instead of using expensive sticky notes, you can use vov sticky notes to stick notes right on your computer screen. this is a convenient way to remind yourself if you often use a computer or laptop.
instead of using expensive sticky notes, you can use vov sticky notes to stick notes right on your computer screen. this is a convenient way to remind yourself if you often use a computer or laptop. - Microsoft launched a new version for Sticky Notes on Windows 10 with a different experience
 today microsoft officially launched a new version of sticky notes, a note-taking application on windows 10 with a host of new improvements.
today microsoft officially launched a new version of sticky notes, a note-taking application on windows 10 with a host of new improvements. - Instructions on how to type Vietnamese on Sticky Notes
 sticky notes is a popular note-taking tool on your computer, allowing users to list what to do. however, how can i type vietnamese on sticky notes?
sticky notes is a popular note-taking tool on your computer, allowing users to list what to do. however, how can i type vietnamese on sticky notes? - How to create notes on Google Chrome does not need software
 with the pre-installed utility on chrome browser, users can completely save notes on the computer, optionally change or edit notes with the following steps ...
with the pre-installed utility on chrome browser, users can completely save notes on the computer, optionally change or edit notes with the following steps ... - Create notes on the computer screen
 to remember and save the work to be done, important things ... you often use a sticky note to paste on where to study and work. but for those of you who often work on computers, instead of using a memory card, you can use sticky n
to remember and save the work to be done, important things ... you often use a sticky note to paste on where to study and work. but for those of you who often work on computers, instead of using a memory card, you can use sticky n - 5 quick and useful note application
 have you ever had a thought in your mind and wanted to write it down? please choose one of the following modern note application to record ideas in a flash.
have you ever had a thought in your mind and wanted to write it down? please choose one of the following modern note application to record ideas in a flash. - The secret of cooking red sticky rice with gac fruit for Tet is a lot of luck
 cook in the tet holiday for the right taste, according to vietnamese family habits!
cook in the tet holiday for the right taste, according to vietnamese family habits! - How to use Sticky Bit to manage files on shared folders in Linux
 in this article, tipsmake.com discusses how you can use sticky bits to fine-tune file access on shared folders.
in this article, tipsmake.com discusses how you can use sticky bits to fine-tune file access on shared folders. - A feature every note taking app needs!
 microsoft's new sticky notes app has a simple but brilliant solution that other apps should learn from: automatic source tracking. this little feature makes note-taking much better.
microsoft's new sticky notes app has a simple but brilliant solution that other apps should learn from: automatic source tracking. this little feature makes note-taking much better. - How to write notes on Easy Sticky Notes Pro Windows 10
 notes application easy sticky notes pro has added syncing feature to onedrive for users to access whenever they want.
notes application easy sticky notes pro has added syncing feature to onedrive for users to access whenever they want.

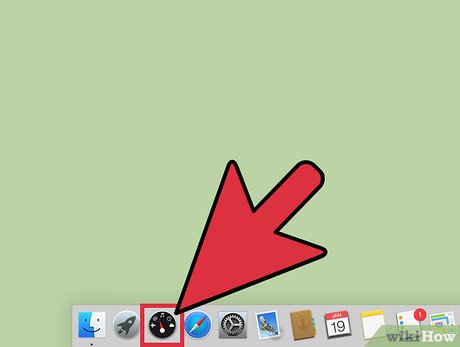

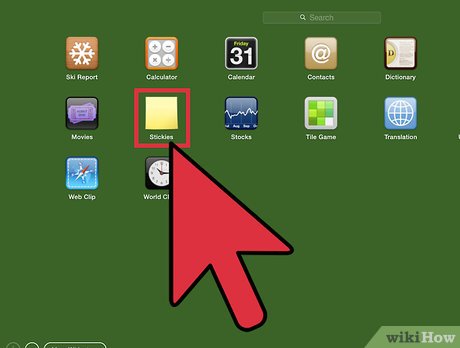





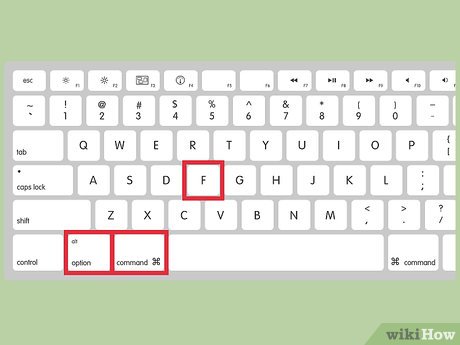













 How to Turn Off a Personal Computer
How to Turn Off a Personal Computer How to Delete Cookies on a Mac
How to Delete Cookies on a Mac How to Connect a Mac Computer to a TV
How to Connect a Mac Computer to a TV How to View Your Browser History on a Mac
How to View Your Browser History on a Mac How to Change the IP Address on a Mac
How to Change the IP Address on a Mac How to Create a Project in iMovie
How to Create a Project in iMovie