How to Fix Sound Errors on Mac Computers
Basic processing steps
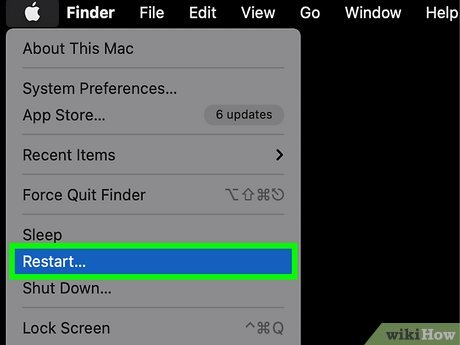
Restart the computer. Sometimes, we just need to restart the computer and the sound problem will be fixed. When your computer has any problems, this is the first thing you should do.
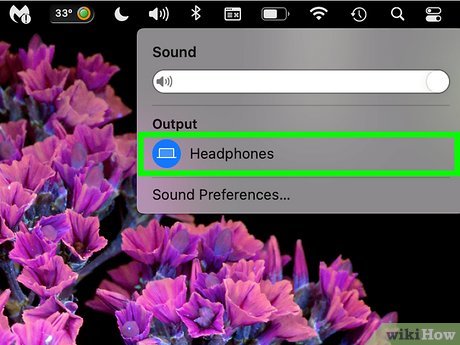
Plug in the headset then unplug it. If audio controls are disabled, or you see a red light in the headphone jack, insert and unplug the headphone cable a few times. This will resolve the issue and restore sound.
Note: This is a sign of faulty hardware so you need to do this several times until everything is fine. Then, bring your computer to Apple's maintenance service for a thorough fix.
Some users have reported that using Apple headphones makes the process more efficient.

Update all software (if any). It's possible that some system or hardware update will fix this issue. Click the Apple menu and select "Software Update" to start searching for and installing all the latest updates.

Open Activity Monitor and stop the "coreaudiod" process. The audio driver on your Mac will be restarted:
Open Activity Monitor from within the Utilities folder.
Find the "coreaudiod" process in the list. Click the "Process Name" heading to sort the list alphabetically.
Click the "Quit Process" button. After confirmation, coreaudiod will automatically shut down and restart.
Check the devices

You must make sure that there are no headphones connected to the computer. If the computer has headphones plugged in, the speakers will not make sound. Sometimes plugging and unplugging the headphone jack will turn the speaker back on.

Click the Apple menu and choose System Preferences. If your Mac is connected to multiple audio devices, the inputs may not be switching properly.

Click the "Sounds" section and select the "Output" tab. A list of devices that can play sound will appear.

Select the appropriate output device. Select the device you want to use for sound.
If you want to output sound to your Mac's external speakers, select "Internal Speakers" or "Digital Out."
If you want to play sound from a connected TV, select "HDMI".

Check the loudness of the external speaker sound. Many external speakers have their own controls. If the speaker is turned off or turned down, you will not be able to hear the sound even if you have selected the correct device.
Reset PRAM

Turn off your Mac computer. Resetting parameter RAM (PRAM) can fix many problems related to volume control and audio output. This will reinstall some settings but will not erase data.

Open your Mac computer and press ⌘ Command+ ⌥ Option+ P+R now. Continue holding this key combination until your Mac restarts.

Release the key when you hear the startup sound again. The computer will continue to boot as normal, but it will take a little longer.

Check the sound settings, etc. Check if you can hear sound and adjust the volume. During this process, the clock may be reset, so you need to set it correctly.
Update to the latest OS X operating system

Check to see if you are using the latest operating system. The operating system OS Later, the El Capitan version (10.11) significantly improved these issues.

Open your Mac's App Store. Mac updates are always free and available on the Mac App Store.

Click the "Updates" tab. System upgrades (if any) will appear.

Download the latest version of OS X. Download the El Capitan version (if available) in the Updates section. Wait a while for the download to complete.

Install system updates. Follow the on-screen instructions to update the system. The process is very simple, you will not lose any data or settings.

Check the sound again. After completing the update and returning to the desktop, check if the sound is normal.
You should read it
- How to Fix Windows Computer Sound Errors
- How to fix sound errors on Windows 10
- How to adjust YouTube audio on Firefox
- How to fix errors without sound in Ubuntu
- How to fix sound errors on Realtek Onboard sound card
- [Question] Why does my computer have no sound?
- Fix common sound errors on Windows 11
- How to set the opening sound on Chromebook
May be interested
- How to fix Laptop lost sound, lost sound
 on laptops we usually entertain with external speakers or headphones, however laptops are not always stable and they often have unintended errors. one of the common errors on laptops is the sudden loss of sound, loss of sound without clear cause.
on laptops we usually entertain with external speakers or headphones, however laptops are not always stable and they often have unintended errors. one of the common errors on laptops is the sudden loss of sound, loss of sound without clear cause. - How to fix Dell laptop lost sound?
 although dell is a laptop line with high durability and stability, it is difficult to avoid basic errors during use. one of the most common errors is loss of sound. so how to deal with a dell laptop losing sound?
although dell is a laptop line with high durability and stability, it is difficult to avoid basic errors during use. one of the most common errors is loss of sound. so how to deal with a dell laptop losing sound? - How to fix audio loss sound issue on Windows 10
 how to fix audio loss issues on windows 10. sometimes our computer still exists errors related to sound, sound loss. here, tipsmake.com will summarize ways to fix errors, sound problems on windows 10, invite b
how to fix audio loss issues on windows 10. sometimes our computer still exists errors related to sound, sound loss. here, tipsmake.com will summarize ways to fix errors, sound problems on windows 10, invite b - Microsoft shares how to fix sound errors on Windows 10 after updating KB5015878
 according to the latest announcement from microsoft, update kb5015878 has caused a series of audio problems on computers running windows 10.
according to the latest announcement from microsoft, update kb5015878 has caused a series of audio problems on computers running windows 10. - Sound Booster error and how to fix it when using it
 sound booster is one of the best software to increase computer speaker volume, however, while using sound booster, users encounter some small errors that they don't know how to fix.
sound booster is one of the best software to increase computer speaker volume, however, while using sound booster, users encounter some small errors that they don't know how to fix. - How to fix error sound Win 7
 how to fix sound error win 7. unfortunately one day your computer lost its sound, lost its sound and could not hear anything even though it was still used normally yesterday. today, the software tips will guide you on how to fix audio errors, loss of audio tha
how to fix sound error win 7. unfortunately one day your computer lost its sound, lost its sound and could not hear anything even though it was still used normally yesterday. today, the software tips will guide you on how to fix audio errors, loss of audio tha - Why doesn't Zoom sound? Zoom error has no sound
 zoom error will affect online learning for students as well as teachers in teaching. there are many common errors on zoom such as the error of not being able to access zoom, the error of not logging in your account on zoom or the error of zoom without sound.
zoom error will affect online learning for students as well as teachers in teaching. there are many common errors on zoom such as the error of not being able to access zoom, the error of not logging in your account on zoom or the error of zoom without sound. - 8 steps to fix sound loss problem in Windows
 losing sound on computers is a problem that occurs quite often and there are many ways to fix sound loss on windows. in this article, tipsmake.com.com will tell you 4 methods to fix the error of not hearing sound on your computer.
losing sound on computers is a problem that occurs quite often and there are many ways to fix sound loss on windows. in this article, tipsmake.com.com will tell you 4 methods to fix the error of not hearing sound on your computer. - Fixed a bug with the speaker icon with a red X, the computer has no sound
 if you see a red x icon on the volume icon in the system tray, you cannot use the audio device. take a look at the following 4 ways to fix it!
if you see a red x icon on the volume icon in the system tray, you cannot use the audio device. take a look at the following 4 ways to fix it! - 4 steps to troubleshoot audio loss in Windows
 loss of sound on the computer is a problem that occurs quite often and there are many ways to overcome the loss of sound on windows. in this article, tipsmake.com will tell you 4 methods to fix audio inaudible errors on your computer.
loss of sound on the computer is a problem that occurs quite often and there are many ways to overcome the loss of sound on windows. in this article, tipsmake.com will tell you 4 methods to fix audio inaudible errors on your computer.









 How to Fix a Frozen Mac
How to Fix a Frozen Mac How to Use OBS to Record Your Screen on a Computer or Mac
How to Use OBS to Record Your Screen on a Computer or Mac How to Get Google Photos on PC or Mac
How to Get Google Photos on PC or Mac How to Download and Install macOS on a Virtual Machine Using VirtualBox
How to Download and Install macOS on a Virtual Machine Using VirtualBox How to View Archived Instagram Posts on Windows or Mac
How to View Archived Instagram Posts on Windows or Mac How to View Browser History on Mac
How to View Browser History on Mac