How to Get Google Photos on PC or Mac
Install Google Backup and Sync
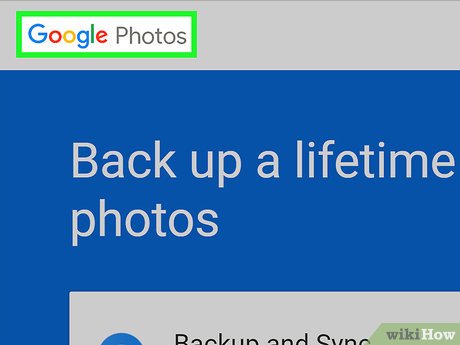 How to Get Google Photos on PC or Mac Picture 1
How to Get Google Photos on PC or Mac Picture 1
Visit https://photos.google.com/apps . This is the homepage of Google Backup and Sync. This free application will help you download Google Photos to your computer more easily.
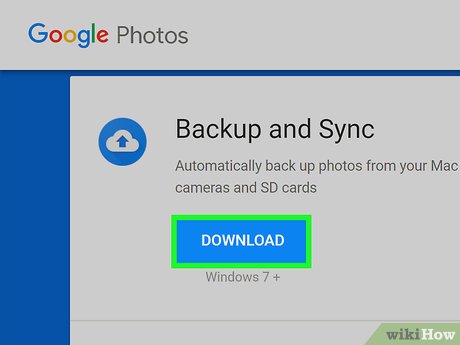 How to Get Google Photos on PC or Mac Picture 2
How to Get Google Photos on PC or Mac Picture 2
Click Download . A message will pop up asking if you want to save the installer.
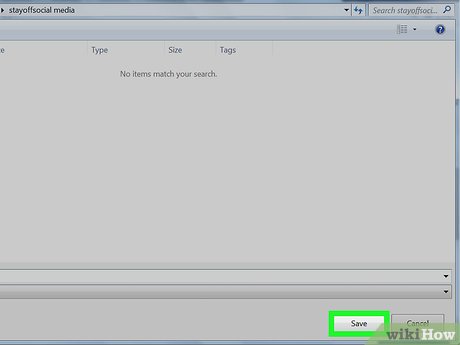 How to Get Google Photos on PC or Mac Picture 3
How to Get Google Photos on PC or Mac Picture 3
Select the folder and click Save . You should choose a folder that's easy to remember because we'll launch this installer shortly.
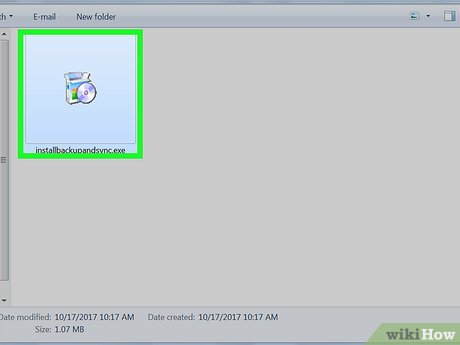 How to Get Google Photos on PC or Mac Picture 4
How to Get Google Photos on PC or Mac Picture 4
Double click the installer. This is the file you just downloaded. The installer will begin downloading and installing the appropriate software.
If a security warning pops up, click Run to approve.
 How to Get Google Photos on PC or Mac Picture 5
How to Get Google Photos on PC or Mac Picture 5
Follow the on-screen instructions to complete the installation process. Depending on your current settings, you may need to restart your computer to complete the installation.
Set up Google Backup and Sync
 How to Get Google Photos on PC or Mac Picture 6
How to Get Google Photos on PC or Mac Picture 6
Visit https://drive.google.com . If you're logged into your account, content in Google Drive will open.
If you're not signed in, click Go to Google Drive and sign in now.
 How to Get Google Photos on PC or Mac Picture 7
How to Get Google Photos on PC or Mac Picture 7
Click the gear icon in the upper right corner of the screen.
 How to Get Google Photos on PC or Mac Picture 8
How to Get Google Photos on PC or Mac Picture 8
Click Settings .
 How to Get Google Photos on PC or Mac Picture 9
How to Get Google Photos on PC or Mac Picture 9
Check the box next to the 'Create a Google Photos folder' option. So Google Drive will display links to your images right in the drive.
 How to Get Google Photos on PC or Mac Picture 10
How to Get Google Photos on PC or Mac Picture 10
Click Done in the upper right corner of the screen. You can now close or minimize the browser window.
 How to Get Google Photos on PC or Mac Picture 11
How to Get Google Photos on PC or Mac Picture 11
Right click on Google Backup and Sync with the cloud and arrow icon. On Windows, this icon is in the application tray to the right of the taskbar. If you use a Mac, this icon will be in the menu bar at the top of the screen.
 How to Get Google Photos on PC or Mac Picture 12
How to Get Google Photos on PC or Mac Picture 12
Click Sign in . A window with the Google login screen will appear.
 How to Get Google Photos on PC or Mac Picture 13
How to Get Google Photos on PC or Mac Picture 13
Sign in to your Google account and click Next . Next will be different screens that guide you through the setup process later.
 How to Get Google Photos on PC or Mac Picture 14
How to Get Google Photos on PC or Mac Picture 14
Select Back up photos and videos and click Next .
 How to Get Google Photos on PC or Mac Picture 15
How to Get Google Photos on PC or Mac Picture 15
Select the folder where you want to store Google images. Click the box next to the folder you want to select.
If the folder you want to use is not found, click CHOOSE FOLDER to select it now.
You can choose a folder that already has images (such as the Pictures folder ), note that all images inside this folder will be backed up to Google Photos.
 How to Get Google Photos on PC or Mac Picture 16
How to Get Google Photos on PC or Mac Picture 16
Select upload size. This is part of the photo upload process to Google Photos (not download).
Select High quality to upload high quality photos with reduced file size. This option is suitable for most users, but if you are a professional photographer working with large RAW files, you will notice a slight decrease in image quality. This option also allows you to store unlimited images and videos without having to purchase additional storage.
Select Original quality to retain the original resolution and size. This option is suitable for those who need extremely high resolution images, but Google memory will gradually decrease.
 How to Get Google Photos on PC or Mac Picture 17
How to Get Google Photos on PC or Mac Picture 17
Click Start . So Google Backup and Sync will start uploading files from the selected folder to Google Drive. This process may take a while depending on the number of images you upload. In the meantime, you can take advantage of other activities, such as downloading photos.
Backup and Sync will always run on your computer to ensure that data is always backed up to Google Drive.
Download photos
 How to Get Google Photos on PC or Mac Picture 18
How to Get Google Photos on PC or Mac Picture 18
Right click on the Backup and Sync icon. As a reminder, the program has a cloud icon with an arrow and is located in the app tray (Windows) or menu bar (macOS).
 How to Get Google Photos on PC or Mac Picture 19
How to Get Google Photos on PC or Mac Picture 19
Click Preferences .
 How to Get Google Photos on PC or Mac Picture 20
How to Get Google Photos on PC or Mac Picture 20
Click Google Drive located in the left column.
 How to Get Google Photos on PC or Mac Picture 21
How to Get Google Photos on PC or Mac Picture 21
Click Sync only these folders… (Sync only these folders). A list of folders will appear.
 How to Get Google Photos on PC or Mac Picture 22
How to Get Google Photos on PC or Mac Picture 22
Select Google Photos then click OK . Google Photos will begin downloading to your computer. This process can take quite a while, especially if you have a lot of large photos (and a slow Internet connection).
If you want to download other folders to Google Drive, you can select them here.
To view downloaded images, open the Google Drive folder on your computer and then double-click the Google Photos folder . Your images and videos will be in this folder and are usually divided into subfolders by date and/or album name.
You should read it
- How to transfer Facebook photos to Google Photos
- Instructions for using Google Photos on Windows 10
- How to download photos from Google Photos to iPhone and Android phones easily
- How to move photos and videos from Google Drive to Google Photos
- Use Google Photos to store unlimited photos
- How to download all photos stored from Google Photos to your computer
- Download 1,000 beautiful wallpapers from Google Earth, completely free of charge
- 22 tips to help you master Google Photos
- How does Google Photos work? How to make the most of 15GB of free storage?
- How to Get Photos from Google Maps
- How to save photos to Google Photos
- What can Google Photos Assistant do for you?
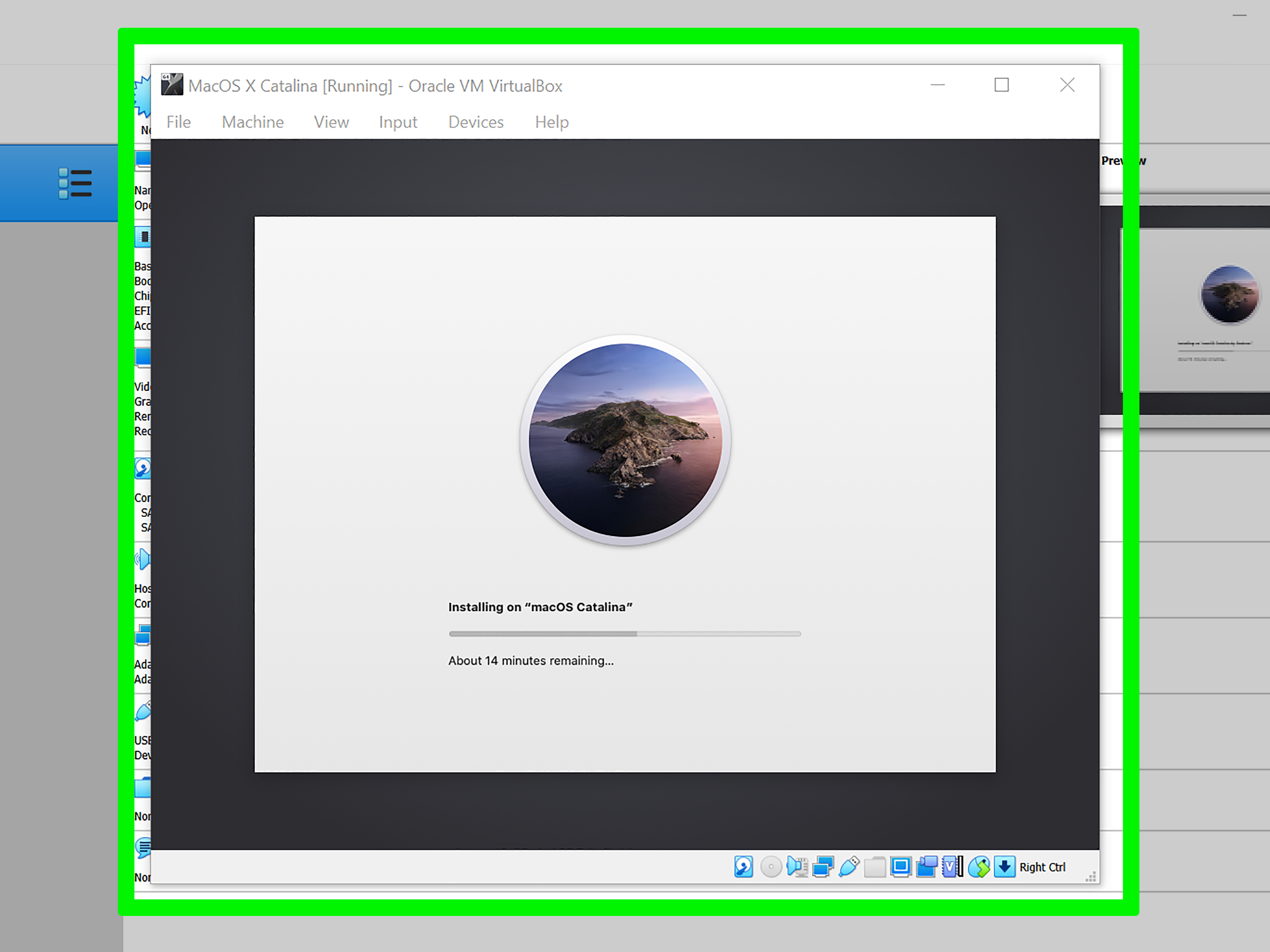





 Instructions for using Google Photos on Windows 10
Instructions for using Google Photos on Windows 10 Use Google Photos to store unlimited photos
Use Google Photos to store unlimited photos 22 tips to help you master Google Photos
22 tips to help you master Google Photos 10 Google Photos Tips and Tricks You Shouldn't Miss
10 Google Photos Tips and Tricks You Shouldn't Miss How does Google Photos work? How to make the most of 15GB of free storage?
How does Google Photos work? How to make the most of 15GB of free storage? How to save photos to Google Photos
How to save photos to Google Photos