How to Fix a Frozen Mac
Fix frozen Mac
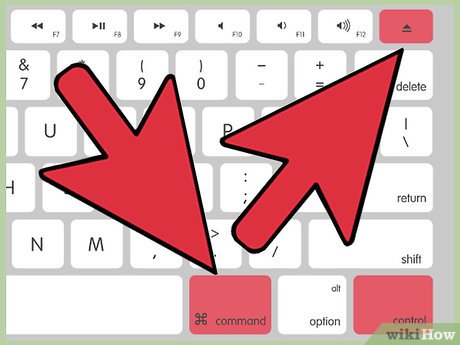
Force shutdown of frozen program. If a program crashes but your computer is still responding, you can force it to shut down and continue using it. There are many ways to force shut down a hanging program:
Click on the desktop or any open window to redirect away from the frozen application. Click the Apple menu and select "Force Quit". Highlight the hanging program and click "Force Quit" to close it.
Tap ⌘ Command+ ⌥ Option+ Escto open the Force Quit menu. Select the crashed program and click "Force Quit".
Hold down the key ⌥ Option, Ctrland at the same time click the application icon in the Dock. Select "Force Quit" from the menu.
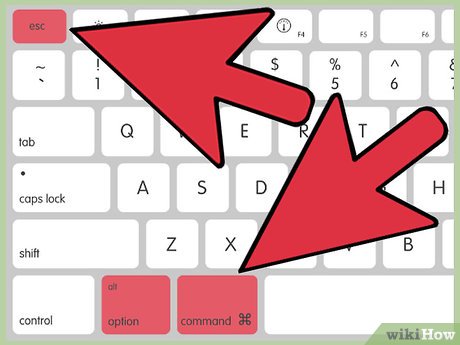
Restart your Mac when it freezes. If the system is unresponsive, or you cannot open any Force Quit menus, force the computer to restart. There are ways to force restart your Mac, even if you can't move the mouse pointer.
Press ⌘ Command+ Ctrl+ ⏏ Ejectto force the computer to restart. The key ⏏ Ejectis usually located in the upper right corner of the keyboard. Newer MacBooks usually don't have keys ⏏ Eject.
If the key combination doesn't work (or your Mac doesn't have a key ⏏ Eject), you can hold down the power key for about 5 seconds to force the computer to shut down. The power button is in the upper right corner of the keyboard, or behind the iMac and the computer. to another table.
Fix the cause

Determine whether the problem lies with the program or the operating system. If this condition only occurs every time a specific program is run, the problem most likely lies with that program. If your Mac just crashes randomly, or when you perform daily tasks on it, the problem is probably with the operating system. If your computer freezes while you're connecting a peripheral device like a printer or USB, it's likely the device is at fault. Once you have an overview of the cause, it will be easier for you to fix the problem.

Check free memory. The system will become unstable when the computer's boot drive runs out of memory. The boot drive (the drive containing the operating system files) usually has at least 10 GB of free space. If there is less available memory, the computer may start to crash.
The fastest way to check available memory is to click the Apple menu and select "About This Mac." Click the "Storage" tab to see your used and remaining space. If the drive has less than 10 GB available, you need to delete some unnecessary files or programs.

Update applications and operating systems. The freeze you experience is likely a known bug that was fixed in a recent version of the program or OS X operating system. Updating the software may resolve this issue.
Click the Apple menu and select "Software Update." Download and install available updates. This tool will find and install updates for the operating system and applications installed through the Mac App Store.
Update applications outside the App Store separately. If you installed programs from sources other than the App Store, run the Update tool for each program, or install the latest version from the website.

Disconnect all peripheral devices. Sometimes errors in the device can cause the computer to freeze. Disconnect all peripheral devices such as printers, scanners, external hard drives or USB sticks.
Reconnect each device and check to see if it freezes. This process will help you determine which device the problem lies with.
Once you've identified the device that's causing your computer to freeze, look online to see if anyone else has had the same problem as you, and if the manufacturer has released any patches.

Perform a safe boot process (Safe Boot). If none of the steps in this article fix your crash, try the safe boot process. This process will run only the important files that OS X needs to launch, and automatically execute many troubleshooting scripts.
To start Safe Boot, you need to restart your Mac and hold down the key ⇧ Shiftas soon as the startup sound sounds. Safe Boot mode will be loaded. If your Mac restarts itself while in the Safe Boot phase, you don't need to worry because the computer is trying to fix the problem with the startup drive.
If your Mac still crashes while in Safe Boot mode, restart the computer as usual to see if the error has been resolved.

Repair the boot drive in recovery mode. If the boot drive has problems, you can fix it by using Disk Utility in Recovery Mode.
Restart your computer and hold down ⌘ Command+ Rthroughout the boot process.
Select "Recovery HD" from the menu that appears.
Select the "Disk Utility" option.
Select the drive you want to check for errors and click the "Repair" or "First Aid" tab.
Click "Repair Disk" to start scanning for errors. If a problem is detected, Disk Utility will attempt to fix it itself. This process may take a while to complete.
You should read it
- Download Frozen wallpapers for computers, phones
- Notes when using frozen meat
- Huawei is a true fan of the movie Frozen and this is proof
- How to fix computer errors or hangs, frozen
- 5 extremely effective ways to fix the frozen Taskbar error on Windows 10
- How to Fix a Frozen Mac
- How to fix a frozen laptop does not turn off the power
- Causes and ways to fix frozen computer mouse
- Can frozen gas burn?
- The secret behind the piece of meat for 15 years is still sold for 73 million, booking a year to enjoy
- How to fix frozen MacBook error
- What to do when the Windows Taskbar is frozen, unusable?


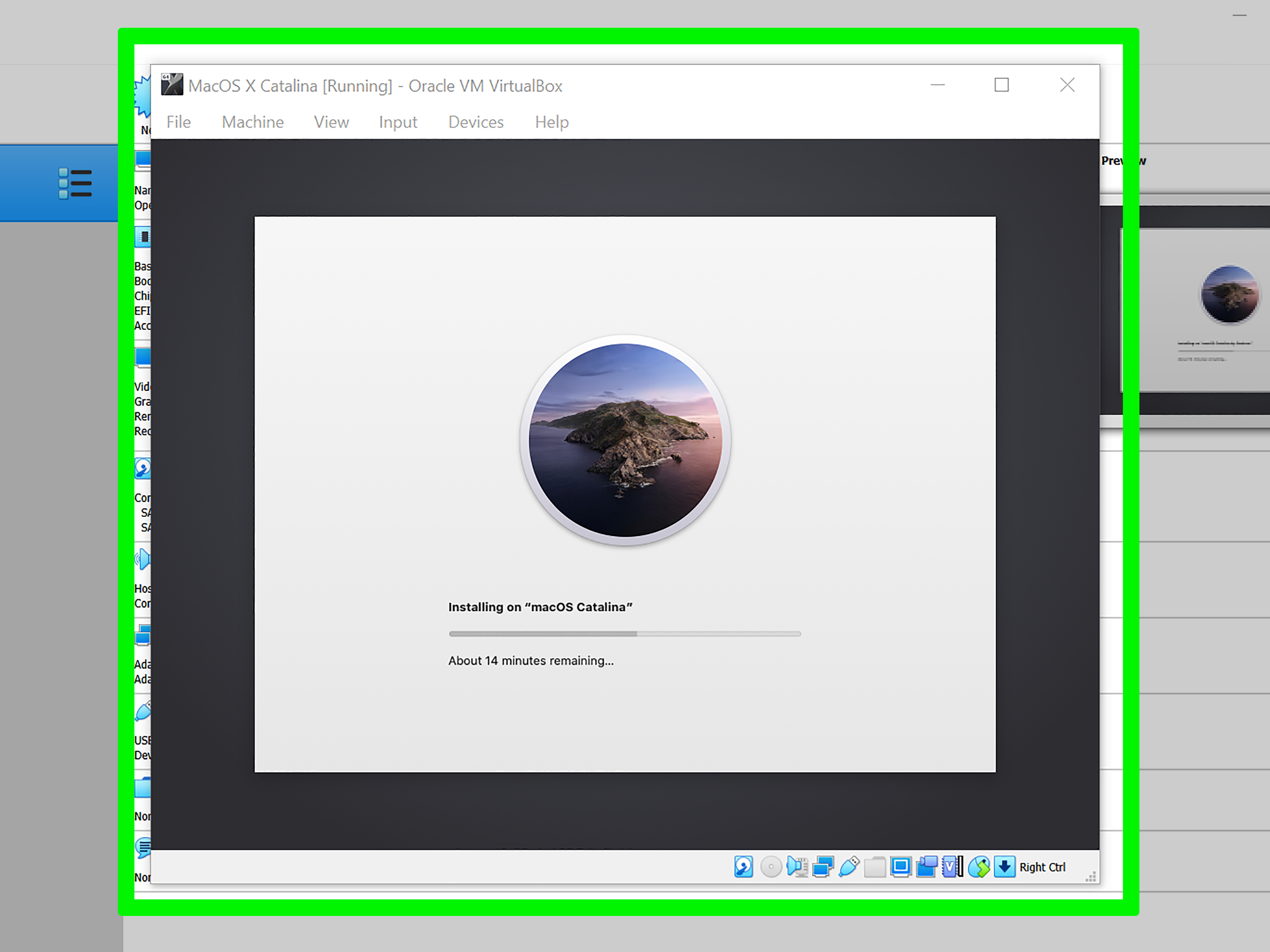



 How to fix frozen taskbar effectively
How to fix frozen taskbar effectively Download Frozen wallpapers for computers, phones
Download Frozen wallpapers for computers, phones Notes when using frozen meat
Notes when using frozen meat Huawei is a true fan of the movie Frozen and this is proof
Huawei is a true fan of the movie Frozen and this is proof How to fix computer errors or hangs, frozen
How to fix computer errors or hangs, frozen 5 extremely effective ways to fix the frozen Taskbar error on Windows 10
5 extremely effective ways to fix the frozen Taskbar error on Windows 10