How to Set Up a Personalized Google Chrome Homepage
Create homepage
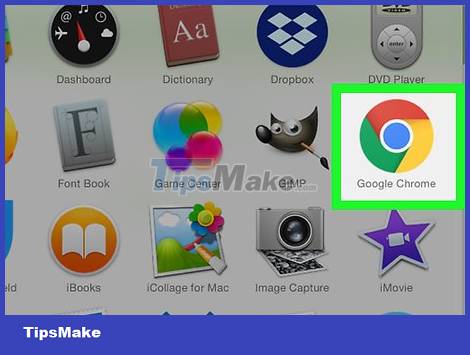 How to Set Up a Personalized Google Chrome Homepage Picture 1
How to Set Up a Personalized Google Chrome Homepage Picture 1
Open Google Chrome. The app has green, red, yellow and blue spherical icons.
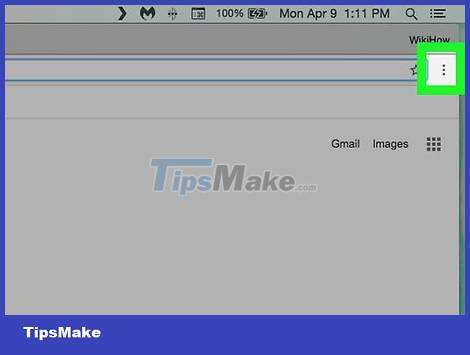 How to Set Up a Personalized Google Chrome Homepage Picture 2
How to Set Up a Personalized Google Chrome Homepage Picture 2
Click the ⋮ sign in the upper-right corner of the Chrome window. A drop-down menu will pop up.
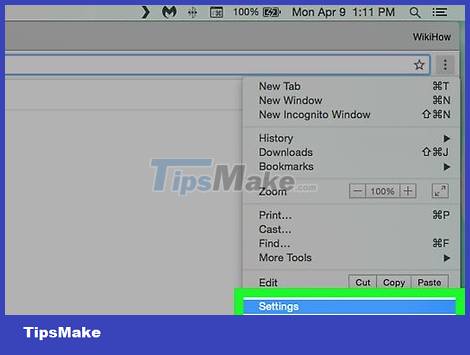 How to Set Up a Personalized Google Chrome Homepage Picture 3
How to Set Up a Personalized Google Chrome Homepage Picture 3
Click Settings located in the drop-down menu. The Settings page will open.
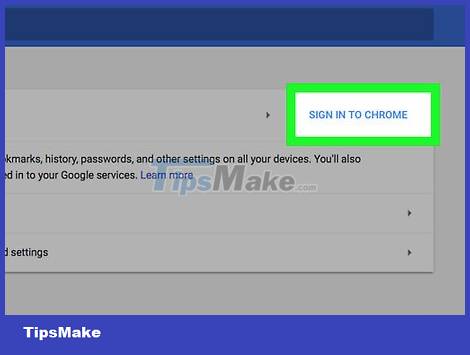 How to Set Up a Personalized Google Chrome Homepage Picture 4
How to Set Up a Personalized Google Chrome Homepage Picture 4
Sign in to Google Chrome if necessary. Signing in to Chrome allows you to save any subsequent settings to your Google account, which means you'll be able to access the personalized homepage on any computer where you're signed into Chrome. To do this, we need:
Click SIGN INTO CHROME at the top of the Settings page.
Enter email address and click NEXT (NEXT)
Enter the password and click NEXT
 How to Set Up a Personalized Google Chrome Homepage Picture 5
How to Set Up a Personalized Google Chrome Homepage Picture 5
Scroll down to the "Appearance" section near the top of the Settings page.
 How to Set Up a Personalized Google Chrome Homepage Picture 6
How to Set Up a Personalized Google Chrome Homepage Picture 6
Turn on the "Home" button. If the switch next to "Show Home button" is gray, click it to bring up the home button. The switch will turn blue.
If the switch is blue and you see the house icon in the upper-left corner of the Chrome window, the Home button is enabled.
The Home button allows you to return to the home page immediately after clicking.
 How to Set Up a Personalized Google Chrome Homepage Picture 7
How to Set Up a Personalized Google Chrome Homepage Picture 7
Check the "New Tab page" box just below the "Show Home button" line. The "New Tab" page will be set as the homepage; This is quite important because New Tab is the easiest page to customize.
 How to Set Up a Personalized Google Chrome Homepage Picture 8
How to Set Up a Personalized Google Chrome Homepage Picture 8
Scroll down to the "Search engine" section near the middle of the Settings page.
 How to Set Up a Personalized Google Chrome Homepage Picture 9
How to Set Up a Personalized Google Chrome Homepage Picture 9
Click the "Search engine used in the address bar" box at the top of the "Search engine" section. A menu will drop down.
 How to Set Up a Personalized Google Chrome Homepage Picture 10
How to Set Up a Personalized Google Chrome Homepage Picture 10
Choose the search engine that you usually use. In the drop-down menu just now, click the search engine you want to use (eg Google). You can choose one of the following tools:
- Bing
- Ask
- AOL
 How to Set Up a Personalized Google Chrome Homepage Picture 11
How to Set Up a Personalized Google Chrome Homepage Picture 11
Scroll down to the "On start-up" section at the bottom of the Settings page.
 How to Set Up a Personalized Google Chrome Homepage Picture 12
How to Set Up a Personalized Google Chrome Homepage Picture 12
Check the box "Open the New Tab page". Thus, the personalized homepage will appear when you open Google Chrome.
More wallpapers
 How to Set Up a Personalized Google Chrome Homepage Picture 13
How to Set Up a Personalized Google Chrome Homepage Picture 13
Open Chrome Web Store (Chrome Web Store). Go to https://chrome.google.com/webstore/ using the Chrome browser. At the Chrome Web Store, you can install free wallpapers, themes, and customizations for your homepage.
You can also scroll up to the "Appearance" section and click Themes to open the Web Store.
 How to Set Up a Personalized Google Chrome Homepage Picture 14
How to Set Up a Personalized Google Chrome Homepage Picture 14
Click the Themes tab at the top left of the Chrome Web Store, just below the Search bar. A list of wallpapers and visual themes for the Chrome browser will appear.
Skip this step if you clicked the Themes button of the Settings page to open the Chrome Web Store.
 How to Set Up a Personalized Google Chrome Homepage Picture 15
How to Set Up a Personalized Google Chrome Homepage Picture 15
Browse the available themes. Scroll down through the image wallpapers and themes until you find a good choice.
Remember, the selected theme becomes the background image for your homepage, as well as some Google pages.
 How to Set Up a Personalized Google Chrome Homepage Picture 16
How to Set Up a Personalized Google Chrome Homepage Picture 16
Choose a topic. Click on the theme that you want to use for your homepage. The theme's page will open.
 How to Set Up a Personalized Google Chrome Homepage Picture 17
How to Set Up a Personalized Google Chrome Homepage Picture 17
Click ADD TO CHROME . This blue button is located in the upper right corner of the theme's page.
 How to Set Up a Personalized Google Chrome Homepage Picture 18
How to Set Up a Personalized Google Chrome Homepage Picture 18
Wait for the theme to finish installing. Once the installation is complete, your browser will refresh and show the changes.
Add new layout
 How to Set Up a Personalized Google Chrome Homepage Picture 19
How to Set Up a Personalized Google Chrome Homepage Picture 19
Close the selected theme window again. Click the little x in the upper right corner of the theme window to close it. Now, after you've changed the background image, you can add features and widgets to the homepage.
If you closed the Chrome Web Store, reopen it before continuing.
 How to Set Up a Personalized Google Chrome Homepage Picture 20
How to Set Up a Personalized Google Chrome Homepage Picture 20
Click the search bar in the upper-left corner of the Chrome Web Store page.
 How to Set Up a Personalized Google Chrome Homepage Picture 21
How to Set Up a Personalized Google Chrome Homepage Picture 21
Type new tab and press ↵ Enter. This will search the Chrome Web Store for New Tab layouts that differ from standard Google Chrome features.
For example, the New Tab layout could include a weather widget or an updated search interface.
 How to Set Up a Personalized Google Chrome Homepage Picture 22
How to Set Up a Personalized Google Chrome Homepage Picture 22
Check the "Extensions" box in the upper left corner of the page. This will ensure that you only see results for extensions.
 How to Set Up a Personalized Google Chrome Homepage Picture 23
How to Set Up a Personalized Google Chrome Homepage Picture 23
Browse the available extensions. Scroll down on the New Tab layouts until you find the one you like.
INFINITY NEW TAB and Speed Dial are two examples of completely redesigned New Tab extensions for user homepages.
You should keep in mind that some New Tab layouts may remove the New Tab background image.
 How to Set Up a Personalized Google Chrome Homepage Picture 24
How to Set Up a Personalized Google Chrome Homepage Picture 24
Choose a New Tab layout. Click on a New Tab layout you like to go through its information and screenshots.
 How to Set Up a Personalized Google Chrome Homepage Picture 25
How to Set Up a Personalized Google Chrome Homepage Picture 25
Click the blue ADD TO CHROME button located in the upper-right corner of the page.
 How to Set Up a Personalized Google Chrome Homepage Picture 26
How to Set Up a Personalized Google Chrome Homepage Picture 26
Click Add extension when it appears. As such, the extension will be added to the Google Chrome browser.
It is possible that your browser will restart once the extension is added.
 How to Set Up a Personalized Google Chrome Homepage Picture 27
How to Set Up a Personalized Google Chrome Homepage Picture 27
Click Keep changes when it appears. If the New Tab layout extension makes significant changes to the New Tab page, you may have to accept it by clicking Keep changes when it appears in the pop-up window.
 How to Set Up a Personalized Google Chrome Homepage Picture 28
How to Set Up a Personalized Google Chrome Homepage Picture 28
Click the Home button in the upper-left corner of the Chrome page. You will be taken to a new personalized homepage.
You can access the homepage from any page, at any time by clicking the Home button.
You should read it
- Google Chrome is now 23% faster, have you tried it?
- Google Chrome temporarily prevents sideload of extensions
- Google Chrome released Chrome 15 beta
- Google released Google Chrome 26
- Put Google as the homepage on Google Chrome
- Fix the Google Chrome sync feature not working
- The latest ways to fix faulty Google Chrome 2022
- Google launched Chrome 33, patched 7 new security bugs
- Top 10 best Google Chrome extensions to avoid distractions when working
- Please download Google Chrome 62 for Windows, Mac and Linux
- How to restore Google Chrome tab on your phone
- Google released Chrome 70 with many new improvements
May be interested

Firefox rolls out an update that removes major Russian search providers

Firefox releases urgent update to patch zero-day vulnerability being exploited by hackers

How to Transfer Bookmarks from One Computer to Another

TOP best web browsers for computers 2022

How to Set Google Chrome as Default Browser

How to Set Specific Country on Tor Browser






 Put Google as the homepage on Google Chrome
Put Google as the homepage on Google Chrome How to reset the homepage for Google Chrome browser
How to reset the homepage for Google Chrome browser The Google home page on mobile has changed, no longer just a search engine, but also many other interesting things
The Google home page on mobile has changed, no longer just a search engine, but also many other interesting things How to Set Google As Your Homepage on Mac
How to Set Google As Your Homepage on Mac Google is testing a series of major changes on the Google.com search homepage
Google is testing a series of major changes on the Google.com search homepage How to make Google your homepage on Firefox
How to make Google your homepage on Firefox