Summary of how to fix errors without downloading files, not accessing YouTube and Not Responding errors on Chrome browser
Unable to download files, YouTube inaccessible errors and Not Responding errors are the most common, most common errors in Chrome browser.
If you use the Chrome browser to browse the web, you should not be surprised with the Not Responding error on Chrome browser. The cause of the Not Responding error may be due to an incompatible hardware error, driver error .
In the following article, the Network Administrator will introduce you and show you some ways to fix the error of failing to download files, Facebook inaccessible errors and Not Responding errors on Chrome browser.
Part 1: Fix DNS_PROBE_FINISHED_NXDOMAIN error
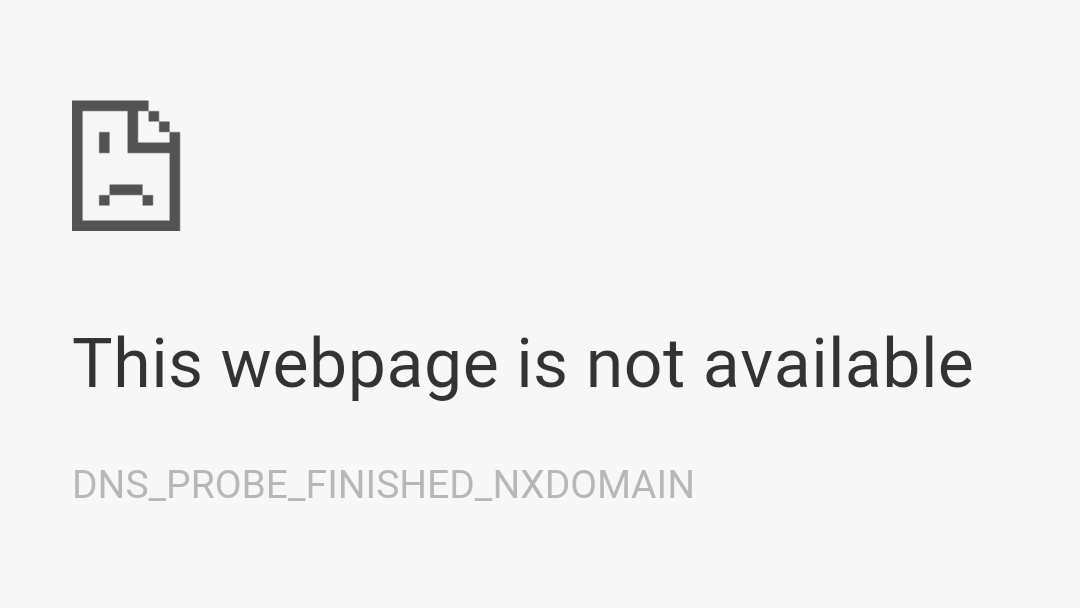
1. Flush DNS
The cause of DNS_PROBE_FINISHED_NXDOMAIN error may be due to DNS, so to fix this error you can use the solution is Flush DNS (DNS cache clearing).
Step 1:
Press the Windows + R key combination to open the Run command window.
Step 2:
Enter cmd in the Run command window and press Enter to open the Command Prompt.
Or alternatively press Windows + X key combination to open the Power User Menu, then click Command Prompt (Admin).
Step 3:
On the Command Prompt window, enter the following command and press Enter:
netsh winsock reset catalog
Step 4:
After the command is executed, restart your computer and reopen the site you want to visit to see if the error has disappeared.
2. Change DNS address
Step 1:
Right-click the network system icon on the Taskbar, then click the Open Network and Sharing Center button.

Step 2:
At this time, a new window will appear, in this window, looking at the left pane, click Change Adapter Settings .
Step 3:
Right-click the network you are connecting to, click Properties.

Step 4:
At this time, a new popup window appears, where you click Internet Protocol Version 4 (TCP / IPv4) , then click Properties .

Step 5:
Next remove the Obtain DNS Server address box automatically , check the box Use the following DNS server address and set it up:
Preferred DNS Server: 8.8.8.8
Alternate DNS Server: 8.8.4.4

Finally click OK and try to access the page you want to access on Chrome browser.
3. Use Command Prompt
To fix DNS_PROBE_FINISHED_NXDOMAIN error in Chrome browser with Command Prompt, follow the steps below:
Step 1:
Right-click the Start button in the bottom left corner of the screen, click Command Prompt (Admin) .
Or alternatively press the Windows + X key combination, then click Command Prompt (Admin) .
Step 2:
On the Command Prompt window, run each command below:
ipconfig / release
ipconfig / all
ipconfig / flushdns
ipconfig / renew
netsh int ip set dns
netsh winsock reset
After completing the commands, proceed to restart your computer and check if the error still occurs.
4. Other solutions
If you have applied the above solutions and still cannot fix the error, you can apply the solution below to fix the error:
Step 1:
Enter chrome: // flags / into the Chrome browser address bar and press Enter.
Step 2:
Next click on the Reset all to default button in the right corner of the screen and restart your Chrome browser.

Part 2: Fix errors that cannot download files on Chrome browser
If in the process of downloading applications, themes, extensions or other files on the Chrome browser, you receive an error message, then you can apply one of the solutions below to fix the error. .
1. Fix network system errors or Server errors
1.1. System error
If on the screen you see the error message "Network Error" :
- Make sure the Internet connection is working properly. Chrome will automatically restore the download process.
In addition, you can restore the process of downloading files by clicking on the down arrow icon => Resume .
- If you still cannot download, then the most likely reason is because your Internet connection is not stable.
- "Network Error" error differs from the "Network Failed" error - an error occurs while you install the extension on the Chrome browser.
1.2. Server error
If you see an error message such as "Server Problem" in the process of downloading applications, files, . then you can fix the error by trying to reload the file, application, . or contact with site owner.
2. Fix some other errors
2.1. "Network Failed" error
If you see the "NETWORK_FAILED" error appearing during the installation of applications, extensions, or themes on the Web Store Chrome browser on Windows, it is likely that unwanted software is blocking the installation process.
To fix this error:
- First remove unwanted software, then try reinstalling applications, extensions or themes.
- If you still can't install applications, extensions or themes, then you can think of a solution to reinstall Chrome browser.
2.2. Block Download Error (blocking download process)
This error means that some security settings on your computer "block" the files you want to download.
- On Windows operating system: Windows Attachment Manager will remove the files you are trying to download. To see the files you can download or why your files are blocked, proceed to check the Windows Internet security settings.
2.3. "No File" Error
If in the process of downloading any file that happens this error means that the file that you download "does not exist" on that site.
To fix this, you can contact the website owner or find and download the file on another website.
2.4. "Virus scan failed" or "Virus detected" error
This error means that the virus scanning software on your computer "blocks" the download process.
To fix this error:
- Check details of your antivirus software to find out why the downloaded files are blocked.
- On Windows operating system: Windows Attachment Manager will remove the files you are trying to download. To see the files you can download or why your files are blocked, proceed to check the Windows Internet security settings.
2.5. "Full Disk" error
This error means that your computer does not have enough space to download the file.
To fix this error:
- Delete unnecessary files on your computer.
- "Empty" the trash.
Also you can refer to the steps of fixing 100% Full Disk error on Windows here.
2.6. "Insufficient permissions" or "System busy" error
This error means that Chrome browser cannot save files on your computer.
To fix this error:
- Remove the file download process, then proceed to download the file again.
- Instead of clicking on the file to start the file download process, right-click the link, then select Save link as .
- Make sure the downloaded file is stored on the location you can easily access, such as the Desktop screen or the Documents folder.
2.7. 'Needs authorization' error
This error means you do not have permission to download the file.
To fix this, you can contact the website owner or server owner, or try to find and download the file on another website.
2.8. "Forbidden" error
This error means that you do not have permission to download the file from the Server.
To fix this problem, visit the website where the file you downloaded is stored. Check if you need to log in or provide other credentials. If you are unable to log in, proceed to contact the site owner or server owner, or try to find and download the file on another website.
Part 3: Fix Not Responding error
If you use the Chrome browser to browse the web, you should not be surprised with the Not Responding error on Chrome browser. The cause of the Not Responding error may be due to an incompatible hardware error, driver error .
1. Optimize the browser
Sometimes in some cases the browser optimization can fix the Not Responding error on Chrome browser.
Open your Chrome browser, then clear your cache, browsing history and cookies.
- First open your Chrome browser.
- Next, click on the 3 dash line icon in the top right corner of the screen and click More Tools => Clear Browsing Data or press Ctrl + Shift + Del shortcut .
- On the window Clear Browsing Data you select options such as passwords, .
- Finally click Clear Browsing Data.
Restart your Chrome browser to check if the error still occurs.
2. Clear Cookies
Whenever you visit a website, it will save a small piece of data called a cookie on your web browser. Cookies are small files that websites place on your computer to store information about you and your interests.
Although cookies do not "waste" a lot of memory, even if you access 100 websites a day, it doesn't matter. However, it is not really necessary to store cookies from websites you visit. Each KB that you add to temporary memory will slow down your operating system.
By default Google Chrome allows cookies from all websites. However you can reset this option.

- Open your Chrome browser.
- Then click on the 3 dash line icon in the top right corner of the screen, then click Settings => Show advanced settings.
- Expand the Privacy section and click on Content Settings .

- At this time, the Content Settings window will appear. Here you can change the installation options you want, then click All cookies and site data.
On the screen will display all cookies and data stored on your browser. Click Remove all => Done and that's it.
3. Close all Non-responsive windows
When you open more than one card in the Chrome browser, it is likely that one or more cards will be "frozen" and suspended. You can then think of closing non responsive tags to fix the error.
- To do this, first open Task Manager in Chrome browser by pressing Shift + Esc .
- At this time on the screen appears a window showing all running processes and extensions.
- Select the card that is frozen or the card hangs and select End process .
4. Disable extensions (extensions)
In some cases, the functionality of a third-party plug-in application may cause a Not Responding error on the Chrome browser. In this case you can disable the third extension and re-enable it and check if the error is still there.
- Open your Chrome browser.
- Then click on the 3 dash line icon in the top right corner of the screen and click Tools => Extensions .
- This time on the screen will display a list of all extensions (extensions) that you install on your browser.
5. Disable Sandbox Mode
The Sandbox Mode feature can cause a Not Responding error on the Chrome browser. So you can apply this way to disable this feature to fix the error.
To disable Sandbox Mode, follow the steps below:

- Right-click the Google Chrome shortcut on the Desktop.
- Select Properties then navigate to the Shortcut tab.
- Add the "-no-sandbox-" string to the bottom of the Target frame as shown below.
- Finally click OK .
6. Run an antivirus program
Anti-virus and malware programs can help fix corrupted files on your operating system. With the browser, these programs can do the same thing. Use an antivirus program to scan and clean your system. This way, about 80% of the problems can be solved on your system.
7. Check Flash
- Enter Chrome: // plugins in the address bar of your Chrome browser.
- Now on the screen will display a list of plug-ins, your task is to find a plug-in named Adobe Flash Player.
- If Adobe Flash Player is activated, click Disable and then close Chrome browser.

- Finally restart Chrome browser to check for errors.
8. Clean up Local Storage
- Open Control Panel => Folder Options .
- Expand the View tab .
- In the Hidden files and folders section , select the option Show hidden files, folders, and drives .

- Click OK .
- Next open Local Storage folder by navigating the following path:
C: UsersYourUsernameAppDataLocalGoogleChromeUser DataDefaultLocal Storage
- All data stored here is not useful, so you select and delete all data here.
- Finally restart your browser to check if the error has been fixed.
9. Proxies may be the culprit causing the error
Incorrect proxy settings can cause errors.
- Open your Chrome browser.
- Then click on the 3 dash line icon in the top right corner of the screen and then click Settings => Advanced Settings.
- In Network section, click Change proxy settings .
- On the next window, click on the Connections tab and then click on LAN Settings.
- Make sure Automatically detect settings options are selected.
10. Reset Chrome browser
If you have applied all the above solutions and still can't fix the error, then you can think of a solution to reset Chrome browser.
If you're wondering about the account password issues saved in your browser and bookmarks, don't worry. If your Google account is synchronized with the Chrome browser, you can easily import all this data by logging into the browser.
Here are the steps to reset Chrome browser:
- Open your Chrome browser.
- Then click on the 3 dash line icon in the top right corner of the screen and then click Settings => Advanced Settings (advanced settings).
- Next scroll down to the screen, find and select Reset browser settings option to restore Chrome browser to its original state.
- Finally sign in to Google Chrome with your Google account and check if the error has been fixed.
Refer to some of the following articles:
- Trick 'tail-cutting' Google, Facebook and Apple
- Instructions for fixing errors without network connection on Chrome browser
- Snap.do removal guide on Chrome, Firefox and Internet Explorer
Good luck!
You should read it
- Fix the 'This site can't be reached' error in Chrome browser
- Some ways to fix DNS_PROBE_FINISHED_NXDOMAIN error on Chrome
- Fix the 'Your connection is not private' error in Chrome browser
- How to fix the Facebook tab error is suspended in the browser
- How to fix the error can not save, download photos from Chrome to your computer
- How to fix RESULT_CODE_HUNG error in Google Chrome
- Fix the abrupt Flash Player error on Google Chrome
- How to fix the error site can't be reached on the Google Chrome browser
May be interested
- Fix Flash errors when watching videos on YouTube
 flash-related errors that youtube uses to play videos can cause problems such as videos showing only blue screens, browser errors ... the following solutions will help you solve this problem.
flash-related errors that youtube uses to play videos can cause problems such as videos showing only blue screens, browser errors ... the following solutions will help you solve this problem. - Fix Aw Snap errors on Google Chrome in 4 ways
 aw, snap is one of the common errors when accessing the web with chrome browser. this error occurs mainly because chrome cannot access a website and users usually just need to refresh again. however, if f5 is continuous, it is still not possible, then you can refer to the instructions below of tipsmake.com.
aw, snap is one of the common errors when accessing the web with chrome browser. this error occurs mainly because chrome cannot access a website and users usually just need to refresh again. however, if f5 is continuous, it is still not possible, then you can refer to the instructions below of tipsmake.com. - Instructions to fix basic errors on Google Chrome
 the google chrome browser is one of the most popular browsers, not only on computers but also phones. while in use, sometimes chrome encounters a number of errors that affect your work. so follow the following article to fix ....
the google chrome browser is one of the most popular browsers, not only on computers but also phones. while in use, sometimes chrome encounters a number of errors that affect your work. so follow the following article to fix .... - Quick fix Google Chrome Kill Pages errors
 undeniable chrome is currently the most popular web browser today. with an eye-catching interface and high performance, chrome is quite a lot of users love. but like other browsers, during the use of chrome, some errors may occur. one of the common errors is unresponsive page errors, or kill pages errors.
undeniable chrome is currently the most popular web browser today. with an eye-catching interface and high performance, chrome is quite a lot of users love. but like other browsers, during the use of chrome, some errors may occur. one of the common errors is unresponsive page errors, or kill pages errors. - Instructions on how to open and install .CRX files
 downloading and installing add-ons on chrome is no longer strange to users, but downloading and installing add-ons from .crx as well as packing gadgets installed on chrome to get the .crx file is not everyone knows. .
downloading and installing add-ons on chrome is no longer strange to users, but downloading and installing add-ons from .crx as well as packing gadgets installed on chrome to get the .crx file is not everyone knows. . - Instructions for downloading music on Youtube, downloading MP3 files of Youtube videos
 instructions on how to download mp3 files from youtube online quickly, without installing software. use free conversion tools to get music from youtube videos in high quality.
instructions on how to download mp3 files from youtube online quickly, without installing software. use free conversion tools to get music from youtube videos in high quality. - The latest ways to fix faulty Google Chrome 2022
 this is an article on how to fix common errors on google chrome computer browser, along with how to uninstall and reinstall chrome browser on computers and iphones. most of the familiar errors on google chrome are...
this is an article on how to fix common errors on google chrome computer browser, along with how to uninstall and reinstall chrome browser on computers and iphones. most of the familiar errors on google chrome are... - Steps to fix 'Your Preferences can not be read' in Chrome browser
 error 'your preferences can not be read. some features may be unavailable and changes to preferences won't be saved 'happens when the chrome browser profile fails or malicious extensions are installed on your chrome browser.
error 'your preferences can not be read. some features may be unavailable and changes to preferences won't be saved 'happens when the chrome browser profile fails or malicious extensions are installed on your chrome browser. - How to livestream Youtube from web browser
 youtube has allowed livestream from the web browser when the computer has a webcam, which allows you to play live without the 3rd software.
youtube has allowed livestream from the web browser when the computer has a webcam, which allows you to play live without the 3rd software. - Coc Coc adds the Torrent file download feature
 coc coc browser, developed by vietnamese engineers - provides a lot of attractive features, aiming at the needs of vietnamese people like downloading youtube videos, zing, nhaccuatui ... blocked facebook access, increasing speed download files 8 times faster than normal, automatically add vietnamese accents, look up dictionaries right on the website.
coc coc browser, developed by vietnamese engineers - provides a lot of attractive features, aiming at the needs of vietnamese people like downloading youtube videos, zing, nhaccuatui ... blocked facebook access, increasing speed download files 8 times faster than normal, automatically add vietnamese accents, look up dictionaries right on the website.










 Improve Firefox browser speed with these tips
Improve Firefox browser speed with these tips How to restore Google Chrome tab on your phone
How to restore Google Chrome tab on your phone When the network speed is slow, turn this feature off to browse the Web on browsers faster
When the network speed is slow, turn this feature off to browse the Web on browsers faster How to prevent GIFs from automatically playing in the browser
How to prevent GIFs from automatically playing in the browser How is Chromium and Chrome different?
How is Chromium and Chrome different? 6 simple ways to enable the right-click feature to block that site
6 simple ways to enable the right-click feature to block that site