How to fix Display driver stopped responding and has recovered
Currently, there are some users who have encountered the error of Display driver stopped responding and has recovered while using the computer, this error translates into meaning that the display driver stops responding. The cause of this error is the faulty video card driver, outdated driver or your video card is broken. The following article of TipsMake.com will guide you how to fix this annoying error, please refer.
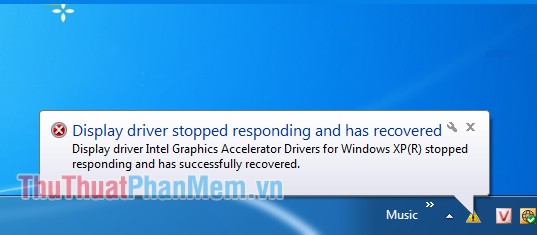
Method 1: Update to the latest video card driver
The main cause of this error is a driver error, so the first fix we need to do is update the driver to the latest version.
To update the driver you do the following:
Step 1 : Right-click the This PC icon (My computer) and select Manage

Step 2 : A new window appears, select Device Manager in the left column, then in the right window, expand Display adapters and see the name of the video card driver.
Right-click on the driver and select Update driver
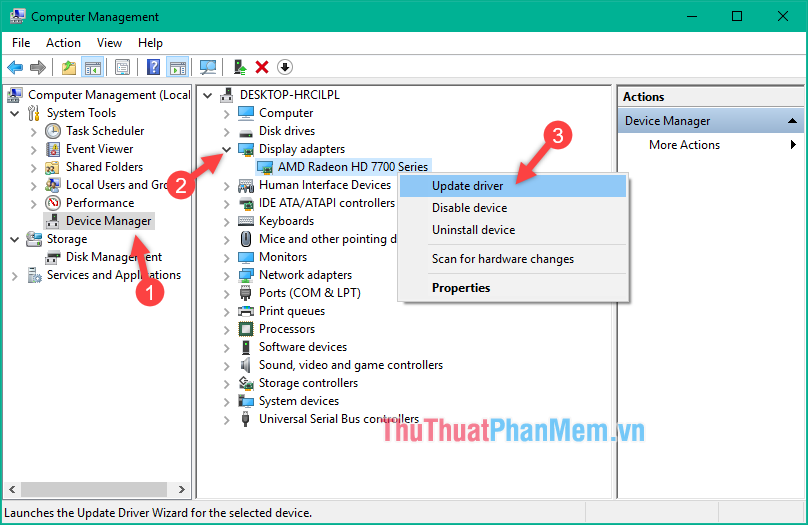
Step 3 : A new window appears, select Search automatically for update driver software

Now the driver update process will take place, please wait a while for the update to complete.

When the update is completed, close the window, restart the computer and check for errors.

If updating by the above method does not work, you can use 3D Chip software to update the latest driver more easily.
You can download 3D Chip here:
https://www.3dpchip.com/3dpchip/3dp/chip_down_en.php
During the installation process, uncheck these 2 items so that no other software is installed:

Open the application, click on Video card, the software will open a website for you to download the latest video card driver. Download the driver and install it as usual, then reboot your computer and check for errors.
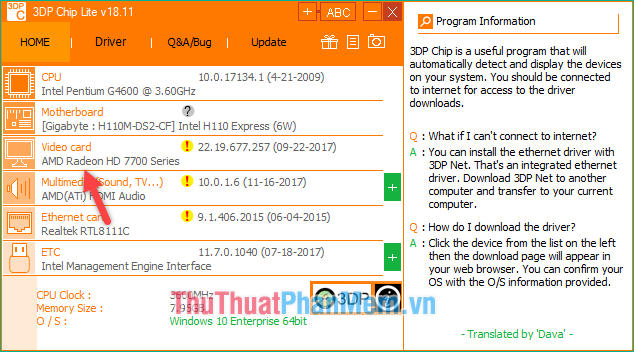
Method 2: Turn off the visual effects to increase performance
You can adjust the computer for higher performance by turning off some visual effects. Here's how to adjust all visual effects for the best performance:
Step 1 : Right-click the This PC icon and select Properties , in the System window , select Advanced system settings.
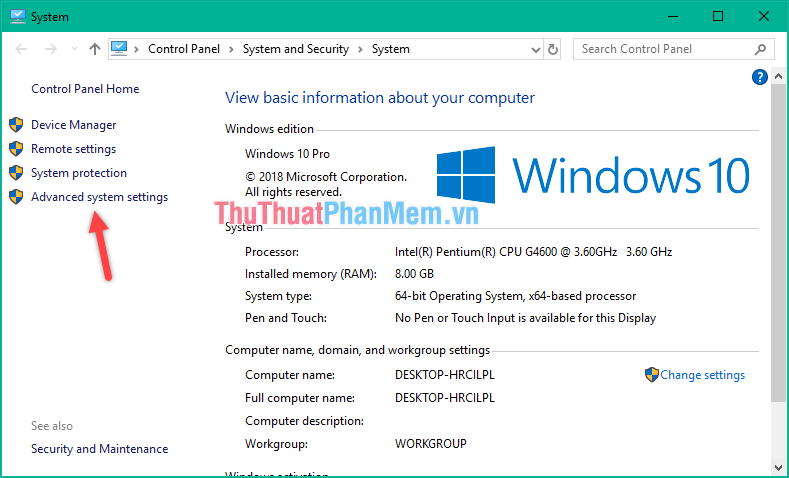
Step 2: In the System Properties dialog box, select the Advanced tab , then in the section Perfomance select Settings
In the dialog box Performance Options tab Visual Effects you select Adjust for best performace to turn off the effects. Finally click Apply and click OK to save.

Now you can check if the error still exists or not, if it still does, try method 3.
Method 3: Edit the Registry to increase GPU processing time
Timeout Detection and Recovery is a Windows feature that can detect the time when the video adapter driver or hardware on your computer finishes the task longer than expected. When this happens, Windows will attempt to restore and reset the graphics hardware. If the GPU cannot recover and reset the graphics hardware within the time allowed (2 seconds), your system may not respond and display an error message ' Display driver stopped responding and has recovered '.
Allowing the Timeout Detection and Recovery feature to allow more time to complete this operation by adjusting the Registry values, which can help fix the problem. How to do the following:
Step 1: Exit all open applications.
Step 2: Press Windows + R to open the Run dialog box, then type regedit and press Enter

Step 3 : Registry Editor window appears, browse for the following folder:
HKEY_LOCAL_MACHINESYSTEMCurrentControlSetControlGraphicsDrivers
Then right-click on the area to the right of the window and select New -> DWORD (32-bit) Value (if it's 32-bit windwos) or QWORD (64-bit) Value (if it's 64-bit windows).

Name the file TdrDelay then double click on the file for 8 and click OK .
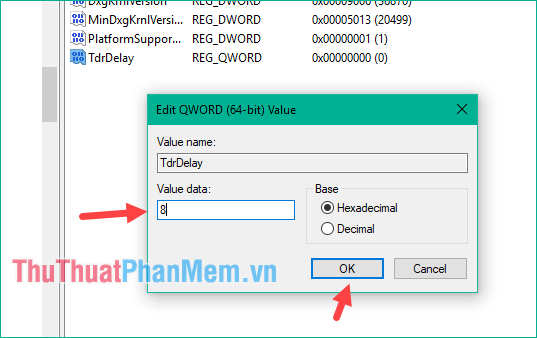
Now turn off the window, restart the computer and check if the error still occurs or not.
If all of the above fails, it is likely that your video card is faulty, consider replacing a new video card. Good luck!
You should read it
- 2 ways to fix Display Driver Failed To Start error on Windows 10
- Windows Not Responding - Causes and solutions
- Fix Not responding on Windows 10
- How to fix Not responding error on Windows
- The best driver update software for computers
- Summary of how to fix 'The process com.google.process.gapps has stopped' on Android device
- Instructions to thoroughly remove the VGA card driver on Windows 10
- 5 ways to handle Not responding errors on excel
May be interested
- Driver Talent - Free Driver Updater
 originally released as drivethelife, driver talent is a driver manager developed by ostoto software. driver talent helps users keep their hardware drivers up to date.
originally released as drivethelife, driver talent is a driver manager developed by ostoto software. driver talent helps users keep their hardware drivers up to date. - Instructions to thoroughly remove the VGA card driver on Windows 10
 how to remove vga driver on windows 10 operating system thoroughly and safely? how to use display driver uninstaller (ddu) to remove vga driver
how to remove vga driver on windows 10 operating system thoroughly and safely? how to use display driver uninstaller (ddu) to remove vga driver - 5 ways to handle Not responding errors on excel
 in the process of performing the operations on excel sometimes you encounter the case of excel error hangs not responding.
in the process of performing the operations on excel sometimes you encounter the case of excel error hangs not responding. - 9 reasons why your computer is not responding and how to fix it
 computer freezes but don't know how, everything will be resolved right after you read this article. here are 9 reasons why your computer is not responding and how to fix them.
computer freezes but don't know how, everything will be resolved right after you read this article. here are 9 reasons why your computer is not responding and how to fix them. - Update driver, the software automatically finds driver for the computer, Laptop
 the software that automatically updates the driver will ensure that your hardware drivers are always up to date.
the software that automatically updates the driver will ensure that your hardware drivers are always up to date. - How to check the WDDM version in Windows
 windows display driver model (wddm) is a graphics driver architecture for video card drivers running microsoft windows versions, starting with windows vista.
windows display driver model (wddm) is a graphics driver architecture for video card drivers running microsoft windows versions, starting with windows vista. - Some ways to fix DNS Server Not Responding on Windows 7/8/10
 the dns server not responding is one of the most common errors in windows 7/8 / 8.1 and windows 10. if you get this error, you cannot connect to the internet to access the network.
the dns server not responding is one of the most common errors in windows 7/8 / 8.1 and windows 10. if you get this error, you cannot connect to the internet to access the network. - How to fix The DNS Server isn't Responding error on Windows
 how to fix the dns server isn't responding successfully? step-by-step instructions to fix the dns server isn't responding on windows
how to fix the dns server isn't responding successfully? step-by-step instructions to fix the dns server isn't responding on windows - Summary of free driver backup software
 driver backup is a must if you are a regular computer user. here are the best free driver backup software.
driver backup is a must if you are a regular computer user. here are the best free driver backup software. - Driver Driver installation software for computers
 driver genius pro, easy driver pack, driverpack solution are software that integrates a very large driver warehouse. help you install offline driver for computer
driver genius pro, easy driver pack, driverpack solution are software that integrates a very large driver warehouse. help you install offline driver for computer










 How to fix The program can't start because MSVCR110.dll
How to fix The program can't start because MSVCR110.dll What is a shortcut? How to create a Shortcut on Windows
What is a shortcut? How to create a Shortcut on Windows How to lock the computer by setting a password in Windows
How to lock the computer by setting a password in Windows How to fix the error that cannot format the USB
How to fix the error that cannot format the USB How to install Windows 10, 7 from hard drive without USB Boot
How to install Windows 10, 7 from hard drive without USB Boot How to fix The Application was Unable to Start Correctly (0xc000007b)
How to fix The Application was Unable to Start Correctly (0xc000007b)