Fix 'Display driver stopped responding and has recovered' error in Windows 10 / 8.1 / 7
Sometimes you may notice the display window suddenly flashing and not responding for a second. And a pop-up window displaying the content "Display driver stopped responding and has recovered" will appear. Especially after Windows 10 1809 upgrade or work with heavy graphics applications like 3D Max, Photoshop and gaming.
The Display driver stopped working error mostly occurs when the Timeout Detection and Recovery (TDR) feature detects that the graphics card is not responding within the time allowed.
If you're having the error 'Display driver stopped responding and has recovered', your PC may be temporarily suspended and unresponsive. Here are some effective solutions you can apply.
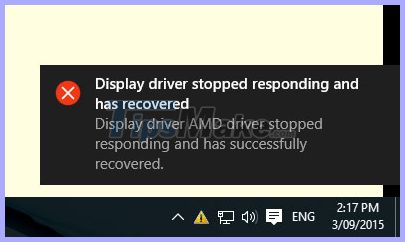
Note:
First, check and make sure your PC has the latest Windows updates installed and that may contain a fix for this problem. To check and install the latest updates, open Settings> Update and Security , click the Check for updates button .
Temporarily disable security software (antivirus) if available. Perform a clean Windows boot and check if the error appears again or not.
Reinstall the display driver
This problem is most likely related to the display driver. If the installed display driver is damaged during an upgrade of Windows 1809 or is incompatible with the current version of Windows, this will cause various problems, including display driver stopping working. Install the latest version of the display driver and check to see if the problem is fixed.
Click Win+ R, type devmgmt.msc and click OK to open Device Manager window.
Expand Display adapters.
Right-click on the display driver and select Uninstall.
After uninstalling the driver, restart the PC.
Now, go to your device manufacturer's website and download the latest display driver software for your PC.
Install display driver. Restart Windows and check to see if the problem is resolved.
Note : If the problem is not resolved, try installing the driver in Compatibility mode.
- Download the driver from the manufacturer's website.
- Right-click on the setup file.
- Click on Properties.
- Click the Compatibility tab .
- Check Run this program in compatibility mode for .
- Select Windows 8 .
- Check Run this program as an administrator in PrivilegeLevel.
- Restart Windows and check to see if the problem is resolved.
Increase GPU processing time
Timeout Detection and Recovery is a Windows feature that detects when the hardware video adapter or driver on the computer takes longer than expected to complete an operation.
When this happens, Windows tries to restore and reset the graphics hardware. If the GPU cannot recover and reset the graphics hardware within the time limit (2 seconds), the system may not respond and display an "Display driver stopped responding and has recovered" error message. Give Timeout Detection and Recovery more time to complete this operation by adjusting the registry value, which can solve this problem.
To do this, follow these steps:
Press Win+ R, type regedit and click OK to open Windows Registry Editor.
Back up the registry database and locate the following registry subkey:
HKEY_LOCAL_MACHINESYSTEMCurrentControlSetControlGraphicsDriversOn the Edit menu , select New , then select the following registry value from the drop-down menu specific to your version of Windows (32-bit or 64-bit):
- For 32-bit Windows:
- Select DWORD (32-bit)
- Enter TdrDelay in Name.
- Double-click TdrDelay and enter 8 in Value data , and then click OK
- For 64-bit Windows:
- Select DWORD (64-bit)
- Enter TdrDelay in Name.
- Double-click TdrDelay and enter 8 in Value data , then select OK.

Close Registry Editor and then restart the computer for the changes to take effect.
Restart Windows and check to see if the problem is resolved.
Disable visual effects
You can also adjust your PC for better performance by disabling some visual effects. Here's how to adjust all visual effects for best performance:
Press the Win+ key Xand click Control Panel.
In the search box, type Performance Information and Tools , then, in the list of results, click Performance Information and Tools .
Click Adjust visual effects . If you are prompted for an admin password, provide the necessary confirmation.
Click the Visual Effects tab , select Adjust for best performance , and then click OK.
Note : If you accept a less drastic option, choose Let Windows choose what's best for my computer .
You should read it
- 2 ways to fix Display Driver Failed To Start error on Windows 10
- Summary of driver error codes on Windows and how to fix them (Part 1)
- Summary of driver error codes on Windows and how to fix (Last part)
- DriverHub, a free application that helps to handle missing drivers
- The best driver update software for computers
- Instructions to thoroughly remove the VGA card driver on Windows 10
- Update driver, the software automatically finds driver for the computer, Laptop
- How to check the WDDM version in Windows
May be interested
- Summary of how to fix 'The process com.google.process.gapps has stopped' on Android device
 on android kitkat, during the process of using, users often encounter an unexpected android stop error and on the screen display the error 'unfortunately, the process com.google.process.gapps has stopped' and the error 'com.google.process. gapps has stopped unexpectedly '.
on android kitkat, during the process of using, users often encounter an unexpected android stop error and on the screen display the error 'unfortunately, the process com.google.process.gapps has stopped' and the error 'com.google.process. gapps has stopped unexpectedly '. - How to fix computer crashes, Windows not responding
 before you fix the windows not responding error, the computer crashes, you need to find the cause. here are some causes of the windows not responding error and how to fix it, for your reference.
before you fix the windows not responding error, the computer crashes, you need to find the cause. here are some causes of the windows not responding error and how to fix it, for your reference. - How to fix Has Stopped Working error on Windows
 one of the errors we often encounter on the windows operating system when using applications from third parties is has stopped working. in this article, the software tips will guide you how to fix has stopped working error on windows.
one of the errors we often encounter on the windows operating system when using applications from third parties is has stopped working. in this article, the software tips will guide you how to fix has stopped working error on windows. - What is DNS server isn't responding error? How to fix the error effectively
 the dns server isn't responding error is a common error message when your browser cannot connect to the dns (domain name system) server.
the dns server isn't responding error is a common error message when your browser cannot connect to the dns (domain name system) server. - How to fix Has stopped working error on a windows computer
 has stopped working error is a fairly common error on the computer. here i will guide you how to effectively fix has stopped working error. click view now!
has stopped working error is a fairly common error on the computer. here i will guide you how to effectively fix has stopped working error. click view now! - How to fix Personalized Settings (Not Responding) error on Windows 10
 personalized settings (not responding) errors often appear when restarting computers and laptops after updating windows. click to see 4 effective ways to fix personalized settings error!
personalized settings (not responding) errors often appear when restarting computers and laptops after updating windows. click to see 4 effective ways to fix personalized settings error! - Steps to fix 'Shell Infrastructure Host Has Stopped Working' error in Windows
 is your windows device showing 'shell infrastructure host has stopped working' error? in most cases, this problem occurs when running the application on a windows guest account.
is your windows device showing 'shell infrastructure host has stopped working' error? in most cases, this problem occurs when running the application on a windows guest account. - Restart Windows Explorer when the Not Responding error
 not responding - not responding. no response, instead of waiting, or restarting. you just need to restart windows explorer.
not responding - not responding. no response, instead of waiting, or restarting. you just need to restart windows explorer. - How to fix The DNS Server isn't Responding error on Windows
 how to fix the dns server isn't responding successfully? step-by-step instructions to fix the dns server isn't responding on windows
how to fix the dns server isn't responding successfully? step-by-step instructions to fix the dns server isn't responding on windows - How to fix AMD Driver Timeout (TDR) error on Windows
 if you use an amd graphics processor, you may encounter a driver timeout error. the error is triggered by the windows operating system feature, timeout detection and recovery (tdr).
if you use an amd graphics processor, you may encounter a driver timeout error. the error is triggered by the windows operating system feature, timeout detection and recovery (tdr).










 How to fix the situation where WSAPPX uses high CPU and disk usage
How to fix the situation where WSAPPX uses high CPU and disk usage How to fix non-formatted memory card by using the software
How to fix non-formatted memory card by using the software How to fix Windows 10 error when the screen is black with only the mouse pointer
How to fix Windows 10 error when the screen is black with only the mouse pointer How to fix screen flickering error on Windows 10
How to fix screen flickering error on Windows 10 Instructions to fix error 0x80d02002 on Windows 10
Instructions to fix error 0x80d02002 on Windows 10