How to fix the printer error check the printed output
One of the common errors when you use the printer is the Check the Printed Output error. That is the phenomenon that the printer stops after printing the first sheet. At the same time, the printer reported a flashing red light with the error message 'Check printed output' appearing on the server screen. This article will show you how to fix the printer check the printed output error.
1. Signs of printer error check the printed output
When ordering to print from the computer to the printer, the printer still prints normally but prints some prints, the machine stops while the print job is still there and the error message Check the Printer Output appears.
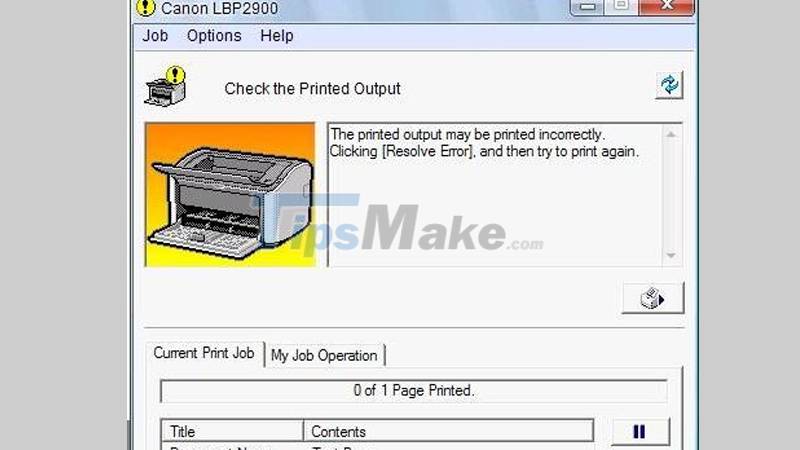
2. Cause the printer checks the printed output
- The printer has not been cleaned and maintained for a long time, causing dirty contacts and sensors.
- Set the wrong paper size on the computer.
- Paper tray unit error.

3. How to fix the printer error check the printed output
Cleaning the printer
Clean the whole machine, make sure all machine parts are good.
Is the correct paper size on the machine?
Step 1: Go to Control Panel > Select Devices and Printers.
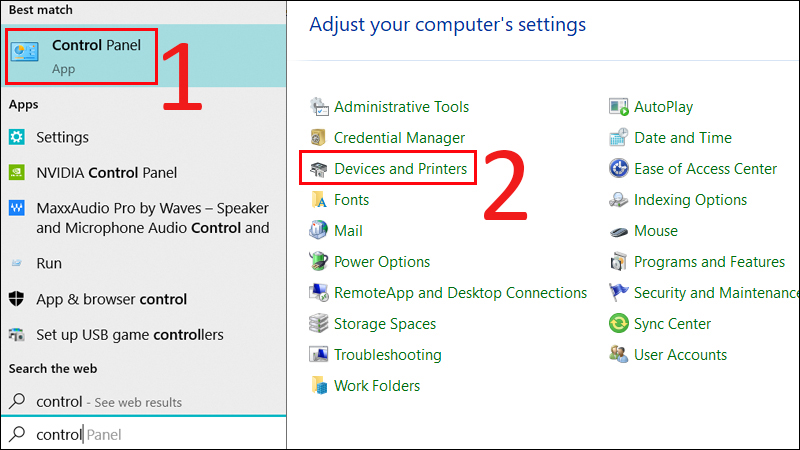
Step 2: Right-click the faulty printer > Select Printing Preferences.

Step 3: At the interface, you switch to A4 paper size by ticking Page size to A4 paper size and Output Size to A4 paper size > Select Apply.
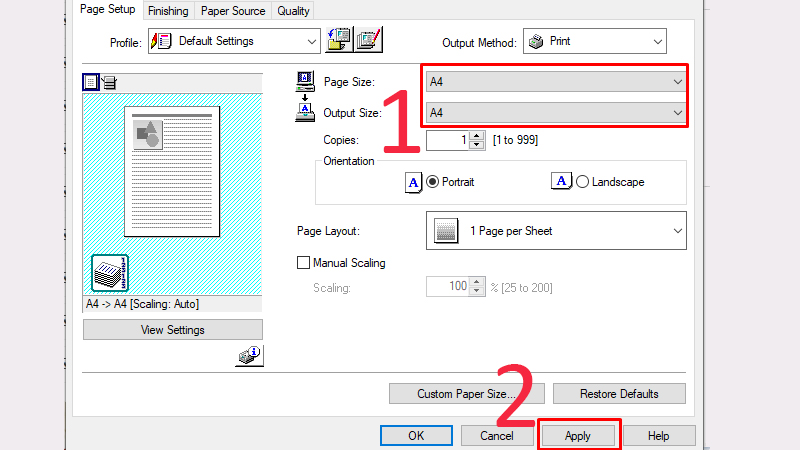
Step 4: At the Finishing tab, select Advanced Settings.
Step 5: Here you will see the Detect Paper Size line showing On mode, switch them to Off mode and then select Apply.
Step 6: Find the small printer icon with an exclamation mark Display Printer Status Window, click on the icon.
Step 7: Continue to select Tab Options/ Utility/ Configuration Page Print/ OK.
Step 8: Sleep mode is changed to Ready to Print which means the printer has received the change notification and restarted the printer and used it normally.
Put the paper in the correct position
Step 1: The place where the paper is placed always has a latch that limits the number of pages that can be placed in the tray, this ensures the maximum amount of paper that can be placed in the paper tray.
Note: It is recommended that you only put in 2/3 of the number of pages that the printer allows.
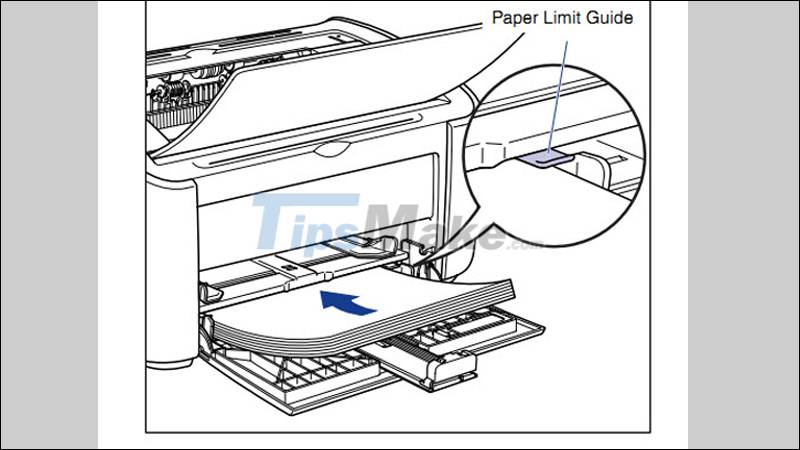
Step 2: Always push the stopper to fit snugly against the edge of the paper, this ensures the best paper loading.
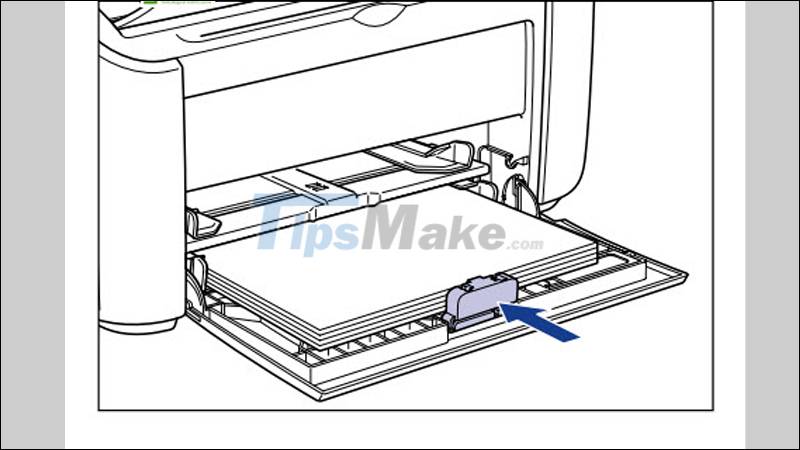
Step 3: The adjustment of the two pegs on both sides is also quite important. Otherwise, during the paper loading process, the printed page will be skewed to the left or right, the text is slanted, not straight from the top.

This article showed you how to fix the printer check the printed output error. Good luck!
You should read it
- Common printer errors and how to fix them
- Microsoft fixed printer errors for all affected versions of Windows 10
- The printer prints slowly - Causes and effective and quick fixes
- Common HP printer error codes and how to fix HP printer errors
- Microsoft confirms new printer error on Windows 11, only Admin can print
- HP 2015 printer with ink lamp error - how to fix HP Printer error 2015
- How to fix Out of Paper Error on HP Printer
- The printer does not recognize the ink cartridge - Causes and solutions
May be interested
- Common printer errors and how to fix them
 during the process of using the printer, you will encounter errors such as a printer jam, a print error that is blurred, or a black mark on the surface, etc. these errors are not uncommon and may occur. out at any time. so what is the fix for each type of error?
during the process of using the printer, you will encounter errors such as a printer jam, a print error that is blurred, or a black mark on the surface, etc. these errors are not uncommon and may occur. out at any time. so what is the fix for each type of error? - Microsoft fixed printer errors for all affected versions of Windows 10
 microsoft has released a series of cumulative updates to resolve printer driver issues.
microsoft has released a series of cumulative updates to resolve printer driver issues. - The printer prints slowly - Causes and effective and quick fixes
 the printer is in normal use but suddenly slows down, not working as fast as before. the article guides how to fix the slow printer error, click to see now!
the printer is in normal use but suddenly slows down, not working as fast as before. the article guides how to fix the slow printer error, click to see now! - Common HP printer error codes and how to fix HP printer errors
 you use an hp printer but frequently display multiple error codes on the lcd screen of the printer or computer. the article introduces you to common hp printer error codes, click to see now!
you use an hp printer but frequently display multiple error codes on the lcd screen of the printer or computer. the article introduces you to common hp printer error codes, click to see now! - HP 2015 printer with ink lamp error - how to fix HP Printer error 2015
 with a compact shape and advanced technology, the hp 2015 printer series is a familiar product for office workers. however, users cannot avoid some errors during use.
with a compact shape and advanced technology, the hp 2015 printer series is a familiar product for office workers. however, users cannot avoid some errors during use. - Invite to see NERA - the world's first 100% 3D electric motorcycle, 'fainting substance'
 nera car from nowlad of the company producing bigrep 3d printer below is made up of 15 different parts but completely by 3d printing technology, except electronic components.
nera car from nowlad of the company producing bigrep 3d printer below is made up of 15 different parts but completely by 3d printing technology, except electronic components. - The printer does not recognize the ink cartridge - Causes and solutions
 printers are very common office equipment today. this article will help you understand the cause and how to fix the error of the printer not receiving the ink cartridge quickly and effectively
printers are very common office equipment today. this article will help you understand the cause and how to fix the error of the printer not receiving the ink cartridge quickly and effectively - Printer not powering up error - How to fix Printer not powering up error
 you often use the printer, but sometimes the printer does not turn on. this article will show you how to fix the printer not turning on. click to view now!
you often use the printer, but sometimes the printer does not turn on. this article will show you how to fix the printer not turning on. click to view now! - How to fix Windows errors not connected to the printer
 some printer connection errors, such as the installation process in the middle, are stopped, the printer does not accept the command, the document prints on white paper, or the error does not receive the signal between the computer and the printer, does not connect printer in lan. with this error, an error message will appear on the screen. windows cannot connect to printer, windows cannot connect to the printer.
some printer connection errors, such as the installation process in the middle, are stopped, the printer does not accept the command, the document prints on white paper, or the error does not receive the signal between the computer and the printer, does not connect printer in lan. with this error, an error message will appear on the screen. windows cannot connect to printer, windows cannot connect to the printer. - Printer lost text - Causes and ways to fix Printer lost text error
 on the market, there are many types of printers such as canon, hp, brother, samsung, epson. this article will help you understand the cause and how to fix the printer error in detail and quickly
on the market, there are many types of printers such as canon, hp, brother, samsung, epson. this article will help you understand the cause and how to fix the printer error in detail and quickly










 Printer 2900 pulls the wrong paper - How to fix Printer 2900 error
Printer 2900 pulls the wrong paper - How to fix Printer 2900 error Canon printer is completely black - Causes and ways to fix black prints
Canon printer is completely black - Causes and ways to fix black prints Printer error install black cartridge - Causes and solutions to install black cartridge error
Printer error install black cartridge - Causes and solutions to install black cartridge error How to fix Color printer not printing red?
How to fix Color printer not printing red? The printer reports incorrect port error - Causes and ways to fix incorrect port error
The printer reports incorrect port error - Causes and ways to fix incorrect port error