How to fix Windows Sandbox error 'No Hypervisor Was Found 0XC0351000'
However, when trying to launch the application, you may get the error "No Hypervisor was found code 0XC0351000".
The error message says Windows Sandbox cannot detect the Hypervisor. This can happen for a variety of reasons, including incorrectly configured virtual machine-related features in Windows Features.
Follow the steps in the article below to fix this error on your Windows PC.
1. Check and enable Virtualization Technology in BIOS
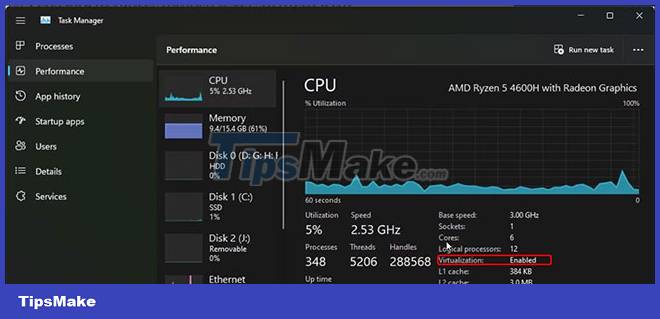
All virtualization-based tools need hardware virtualization support in the BIOS to work. If you have not configured your hardware virtualization, check that it is enabled in Task Manager. If not, you can manually enable it in the BIOS to support virtualization tools.
To check the virtualization status:
1. Right-click Start and open Task Manager.
2. In the Task Manager , open the Performance tab.
3. Next, make sure that the CPU tab is selected.
4. Locate the Virtualization section. If the feature is already enabled, move on to the next method.
5. If disabled, follow the steps below to enable hardware virtualization on your computer.
Now, the article will introduce how to enable Hardware Virtualization in BISO on HP computers. Instructions for enabling hardware virtualization may vary depending on the computer manufacturer. You can find specific instructions on your computer manufacturer's website or see how to enter the BIOS in Windows 10/11.
1. Turn off the PC.
2. Press the Power button then start pressing the Esc key to see the Start menu.
3. Press F10 to enter BIOS Setup.

4. In the BIOS Setup Utility , use the right-left arrow keys to locate and open the Configuration tab.
5. Next, use the down arrow keys to select Virtualization Technology or anything with a similar term.

6. With the option highlighted, press Enter and select Enabled from the options. Now, the Virtualization Technology status will show as Enabled.
7. Press F10 again to save the changes and exit the BIOS.
Wait for your computer to restart. Open the Task Manager to see the Virtualization status in the CPU tab. If it says "Enabled" , try opening Windows Sandbox to see if it works without errors.
2. Enable Virtual Machine Platform Features
Windows Sandbox is available as an optional feature that you can install from the Windows Features dialog, and TipsMake showed how to do this in a guide on how to enable and set up Windows Sandbox in Windows 11 Similarly, you may need to enable some additional optional features required to run the virtualization tool successfully.
The two optional features you need to enable are Virtual Machine Platform and Windows Hypervisor Platform . These tools enable platform support for virtual machines and provide the APIs needed to run virtualization software on Windows.
To enable virtualization features:
1. Press Win + I to open Settings.
2. Enter appwiz.cpl and click OK to open Control Panel.

3. In the left pane, click Turn Windows features on or off .

4. In the Windows Features dialog , scroll down and find Virtual Machine Platform and Windows Hypervisor Platform .
5. Select both options and press OK.
6. Windows will start installing the necessary files. So wait for the process to complete. Once done, click Restart Now to reboot your system and apply the changes.
3. Set Hypervisor to run at system startup
Windows Sandbox may not work if the Hypervisor is not running during system startup. To work around this problem, you can modify the Boot Configuration Data (BCD) file to automatically run the Hypervisor at system startup.
To set the Hypervisor to launch at system startup:
1. Press the Win key and type cmd. Then right click on Command Prompt and select Run as administrator .
2. In the Command Prompt window, type the following command and press Enter :
BCDEDIT /Set {current} hypervisorlaunchtype auto3. Wait for the success message and restart the PC.
4. After rebooting, open Command Prompt with admin rights and run the following command:
bcdedit5. Next, scroll down to Hypervisorlaunchtype and make sure it is set to Auto.
6. Try to launch Windows Sandbox and check if the No Hypervisor was found error is fixed.
Note that with the Hypervisor set to launch at startup, virtual machines running on third-party virtualization tools such as VMWare may not function correctly.
To disable Hypervisor at startup, enter the following command into Command Prompt with admin rights:
bcdedit /set hypervisorlaunchtype offOnce done, restart your computer to apply the changes.
You should read it
- Error Error 404 comes out from room 404?
- 7 ways to fix 'Windows Sandbox Failed to Start' error
- How to fix the 404 Not Found error
- There is something wrong on the website of Google 's 404 error, which has existed for a long time and not everyone discovered
- How to fix VCRUNTIME140_1.dll not found, is missing error in Windows
- How to fix the problem where TaskSchedulerHelper.dll was not found in Windows 10
- Tips to fix the error that the computer cannot find WiFi
- How to fix Boot device not found error
May be interested
- Activate Windows Sandbox on Windows 10 to run the unreliable .exe file
 microsoft is trying to solve a problem that has existed for a long time for windows users, how to safely run an unknown .exe file on a pc?
microsoft is trying to solve a problem that has existed for a long time for windows users, how to safely run an unknown .exe file on a pc? - Instructions on how to use Windows Sandbox on Windows 10
 in the recently updated version, windows 10 has added a new feature that is windows sandbox. it helps you to install and run new software on a standalone operating system. so how to use windows sandbox? let's go with tipsmake.com to find out through the article below!
in the recently updated version, windows 10 has added a new feature that is windows sandbox. it helps you to install and run new software on a standalone operating system. so how to use windows sandbox? let's go with tipsmake.com to find out through the article below! - How to enable sandbox feature on Windows Defender
 microsoft integrated virus removal tool windows defender has become the first antivirus software capable of running in the sandbox environment.
microsoft integrated virus removal tool windows defender has become the first antivirus software capable of running in the sandbox environment. - How to enable / disable video input in Windows Sandbox on Windows 10
 windows sandbox provides a lightweight desktop environment to safely run applications. this tutorial will show you how to enable or disable video input in windows sandbox for all users in windows 10.
windows sandbox provides a lightweight desktop environment to safely run applications. this tutorial will show you how to enable or disable video input in windows sandbox for all users in windows 10. - How to fix error VCRUNTIME140_1.dll was not found on Windows 10/11
 vcruntime140_1.dll is an error when the dll file is missing from the microsoft visual c++ program, making it impossible for users to start programs on windows 10 or windows 11 computers. therefore, you need to know how to fix the error vcruntime140_1.dll was not found and make sure the software on your computer can open it.
vcruntime140_1.dll is an error when the dll file is missing from the microsoft visual c++ program, making it impossible for users to start programs on windows 10 or windows 11 computers. therefore, you need to know how to fix the error vcruntime140_1.dll was not found and make sure the software on your computer can open it. - Windows Sandbox: The Secret App That Lets You Open Anything Without Risk
 using this tool, you can safely check suspicious files, install suspicious software, or browse dangerous websites without risking damage to your main computer.
using this tool, you can safely check suspicious files, install suspicious software, or browse dangerous websites without risking damage to your main computer. - How to enable / disable clipboard sharing with Windows Sandbox on Windows 10
 starting with windows 10 build 20161, a new group policy setting has been added to enable or disable sharing of clipboard with sandbox. if you enable or do not configure this policy setting, then copying and pasting between the host and the windows sandbox will be allowed.
starting with windows 10 build 20161, a new group policy setting has been added to enable or disable sharing of clipboard with sandbox. if you enable or do not configure this policy setting, then copying and pasting between the host and the windows sandbox will be allowed. - How to fix the problem where TaskSchedulerHelper.dll was not found in Windows 10
 sometimes during windows 10 startup, you may encounter an error missing task scheduler. follow the steps below to troubleshoot taskschedulerhelper.dll not found in windows 10.
sometimes during windows 10 startup, you may encounter an error missing task scheduler. follow the steps below to troubleshoot taskschedulerhelper.dll not found in windows 10. - How to fix Msstdfmt.dll Not Found error
 the msstdfmt.dll error is caused by situations that lead to the deletion or corruption of the msstdfmt dll file. in some cases, the msstdfmt.dll error can indicate a registry problem, a virus or malware problem, or even a hardware failure.
the msstdfmt.dll error is caused by situations that lead to the deletion or corruption of the msstdfmt dll file. in some cases, the msstdfmt.dll error can indicate a registry problem, a virus or malware problem, or even a hardware failure. - 3 Best Windows Sandbox Alternatives for Windows 11 Home
 these alternatives allow you to test untrusted programs and browse the web safely like what windows sandbox offers.
these alternatives allow you to test untrusted programs and browse the web safely like what windows sandbox offers.










 How to fix Windows Update error 0xC1900101 - 0x4000D
How to fix Windows Update error 0xC1900101 - 0x4000D What is the error Msvcr110.dll missing? How to prepare?
What is the error Msvcr110.dll missing? How to prepare? How to fix Windows Update error 0x80190001
How to fix Windows Update error 0x80190001 How to fix Character Map not working on Windows
How to fix Character Map not working on Windows 7 ways to fix Notepad not opening error on Windows
7 ways to fix Notepad not opening error on Windows Should refresh, reset, restore or reinstall Windows?
Should refresh, reset, restore or reinstall Windows?