Change the default audio player in Windows 10
The default audio device is the device that Windows uses to play sound. When connecting speakers, headphones, Bluetooth headsets or other audio devices to your PC, you can choose which device you want to use by default.
This guide will show you various ways to change the default audio output (output) device in Windows 10.
Change the default media player from the Volume icon on the Taskbar
1. Click the Volume icon in the notification area of the Taskbar.
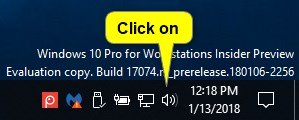
2. Click the expand arrow above the volume control.
Note : You will not see an extended arrow if there are not many audio players.
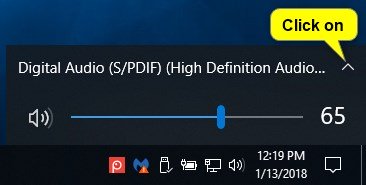
3. Click the transmitter you want to use from the menu. Windows will switch to it.
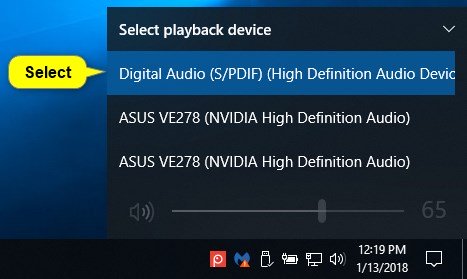
Change the default audio device from Settings
Note : This option is only available starting from Windows 10 build 17035.
1. Open Settings and click on the System icon .
2. Click Sound on the left side and select the desired output device from the Choose your output device drop-down menu on the right.
Note : You will not be able to choose if there is only one audio player.
3. When done, you can close the Settings if desired.
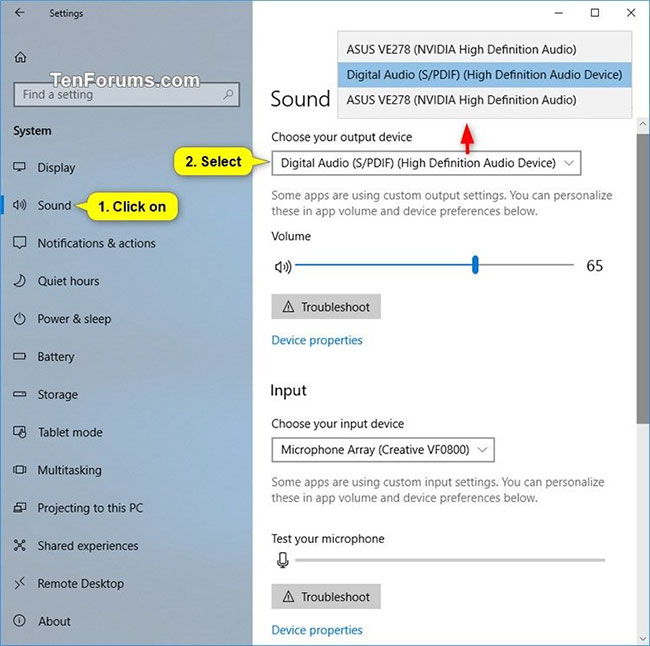
Change the default audio device from Control Panel
1. Open Control Panel (icon view) and click on the Sound icon .
If you like, you can open Run ( Win + R ), copy and paste the below command into Run , then click OK to directly open "Playback" devices in the Sound control panel .
rundll32.exe shell32.dll,Control_RunDLL mmsys.cpl,,0 2. Click the Playback tab and perform one of the actions you want to use below to set the default player.
- Right-click or hold and hold on the transmitter, and then select Set a Default Device .
- Select a transmitter and:
- Click Set Default to set both "Default Device" and "Default Communications Device".
- Click the arrow to the right of the Set Default drop-down menu and click Default Device.
- Click the arrow to the right of the Set Default drop-down menu and click Default Communication Device . This is not "Default Device".
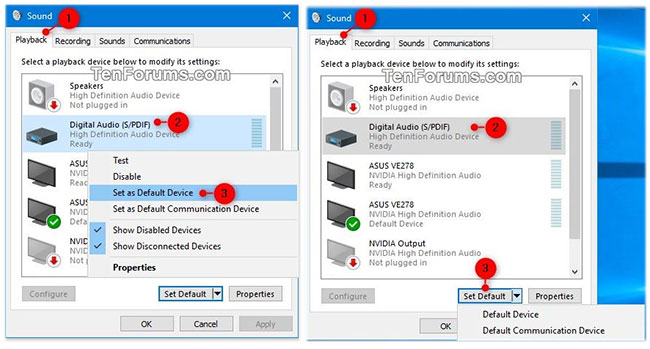
3. Click OK when done.
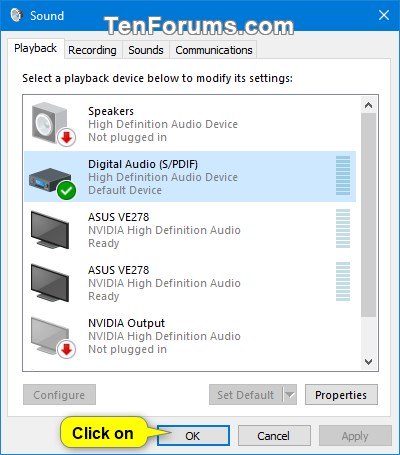
Change the default audio device from Game Bar
Note : This option is only available when starting from Windows 10 build 17692.
1. Open the Game Bar ( Win + G ).
2. Select the default audio output device you want.
Note : You will not be able to select if there is only one audio output device.
3. When done, close the Game Bar if you like.
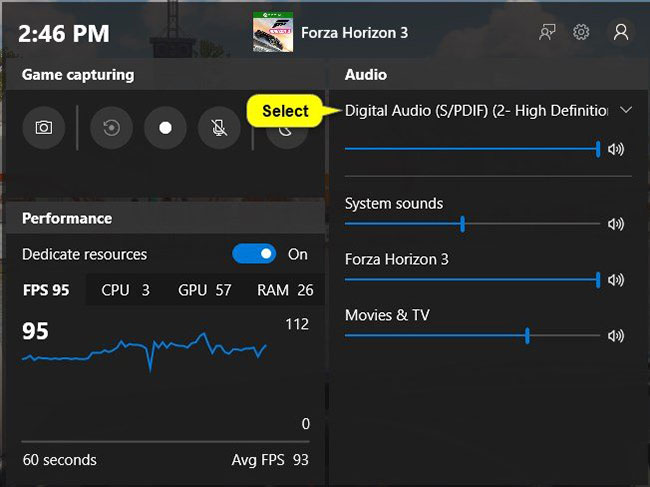
You should read it
- 3 best free Codec Media packages for Windows 7
- How to customize the SoundCloud audio player
- How to Reinstall Windows Media Player
- How to Rip DVD Audio to MP3 Using VLC Media Player
- How to Convert Any Type of Audio in Windows Media Player
- How to Burn Music to an Audio CD
- Windows 8 integrates Dolby audio technology
- How to connect audio from VCD/DVD player and TV to Amply
May be interested
- Windows 8 integrates Dolby audio technology
 microsoft's next operating system does not have a dvd player, but in return, supports dolby audio technology and has the function to help parents control their children to access the internet.
microsoft's next operating system does not have a dvd player, but in return, supports dolby audio technology and has the function to help parents control their children to access the internet. - How to change the default Windows 10 font
 if you are bored with the default font on windows 10, and you want to change to use a different font but do not know how to do it. on windows 10, changing fonts is a bit complicated. so how to change the default font on windows 10, please refer to the following article of network administrator.
if you are bored with the default font on windows 10, and you want to change to use a different font but do not know how to do it. on windows 10, changing fonts is a bit complicated. so how to change the default font on windows 10, please refer to the following article of network administrator. - 3 ways to change the default browser in Windows 10
 in windows 10, the default web browser will be microsoft edge, the latest browser developed by microsoft. however, even if edge has many new and improved features compared to the previous browser, internet explorer, you may still want to change your favorite default browser. so how to change the default browser here? please follow the tutorial below of network administrator.
in windows 10, the default web browser will be microsoft edge, the latest browser developed by microsoft. however, even if edge has many new and improved features compared to the previous browser, internet explorer, you may still want to change your favorite default browser. so how to change the default browser here? please follow the tutorial below of network administrator. - Instructions for changing the default web browser in Windows 7
 although you can freely use any web browser you like, the default browser is launched by windows when clicking on links in email or office documents. the article will quickly guide users how to change the default web browser in windows.
although you can freely use any web browser you like, the default browser is launched by windows when clicking on links in email or office documents. the article will quickly guide users how to change the default web browser in windows. - How to Copy DVD Audio to MP3 with VLC Media Player
 today's tipsmake will show you how to copy (rip) dvd audio into mp3 files on windows or mac computers. you can use vlc media player to go through the process, but the final sound will often be distorted or choppy. to achieve optimal results, you should use the free program handbrake to rip dvds to mp4 files and then convert mp4 files to mp3 using vlc.
today's tipsmake will show you how to copy (rip) dvd audio into mp3 files on windows or mac computers. you can use vlc media player to go through the process, but the final sound will often be distorted or choppy. to achieve optimal results, you should use the free program handbrake to rip dvds to mp4 files and then convert mp4 files to mp3 using vlc. - How to connect audio from VCD/DVD player and TV to Amply
 connecting audio from vcd/dvd player and tv to amply will help you enjoy full stereo sound - hi-fi stereo when watching movies or tv shows on tv.
connecting audio from vcd/dvd player and tv to amply will help you enjoy full stereo sound - hi-fi stereo when watching movies or tv shows on tv. - How to set the default browser when opening any link on the computer
 setting the default browser on your computer allows you to open links from other applications using your favorite browser. if you do not change the default browser to your liking, the windows default browser is internet explorer. if you install chrome, firefox or coc coc and want to set them as the default browser, please see the instructions below.
setting the default browser on your computer allows you to open links from other applications using your favorite browser. if you do not change the default browser to your liking, the windows default browser is internet explorer. if you install chrome, firefox or coc coc and want to set them as the default browser, please see the instructions below. - Fixed a bug that could not change the default application or browser on Windows 10
 if you want to change one of these default applications, you can navigate to settings => system => default apps. although most users can change the default web browser, the default pdf reader or other default applications in the settings application.
if you want to change one of these default applications, you can navigate to settings => system => default apps. although most users can change the default web browser, the default pdf reader or other default applications in the settings application. - 9 Default Windows Settings to Change Now
 windows works great out of the box, but some default settings are silently slowing you down or invading your privacy. here are nine things you should change right now for a faster, smoother, and more secure experience.
windows works great out of the box, but some default settings are silently slowing you down or invading your privacy. here are nine things you should change right now for a faster, smoother, and more secure experience. - How to change the default webcam on a Windows 10 computer
 in the complicated situation of covid-19 spread, the need for distance learning and meeting is still very high. therefore, the demand for using webcam on computers is also increasing. applications like teams, skype, zoom ... all need a webcam.
in the complicated situation of covid-19 spread, the need for distance learning and meeting is still very high. therefore, the demand for using webcam on computers is also increasing. applications like teams, skype, zoom ... all need a webcam.










 How to enable / disable Index Encrypted Files feature in Windows 10
How to enable / disable Index Encrypted Files feature in Windows 10 How to turn on / off volume in Windows 10
How to turn on / off volume in Windows 10 How to disable SMB3 in Windows 10
How to disable SMB3 in Windows 10 How to change the language for Cortana in Windows 10
How to change the language for Cortana in Windows 10 How to add Gmail to the Windows 10 Mail app
How to add Gmail to the Windows 10 Mail app Luna tool will make managing dark mode settings on Windows 10 simpler
Luna tool will make managing dark mode settings on Windows 10 simpler