How to fix 'Device Not Migrated' error in Windows 10
Sometimes, one of your external devices may stop working suddenly without warning. If you've tried reconnecting the device, using a different USB port, or even connecting it to a different computer without fixing the error, it's most likely not moved.
On Windows computers, devices 'migrate' to the latest installed updates. If during the update process the driver migration is stopped or interrupted, you will get a "Device Not Migrated" error. Here's how to fix it.
How to check if the device has been moved
Unlike most Windows errors, it does not appear on your screen and you will have to look for it in Device Manager.
Right-click the Start button and open Device Manager. Then, right-click on the malfunctioning device driver and select Properties. Open the Events tab and check for the "Device not migrated" error.
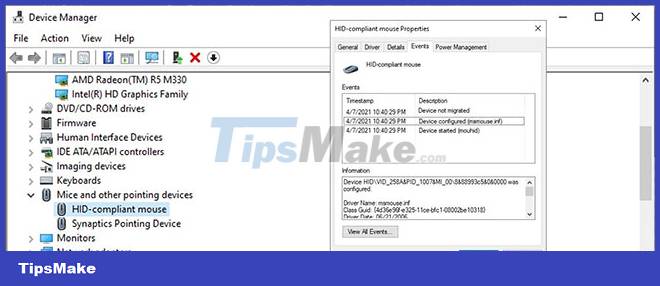
Usually, you will encounter an error after updating the system. However, you will also face the same problem if the system's peripheral driver is currently supported by Windows, the device driver is damaged, or if you have two operating systems installed.
If you've discovered an error on your computer, here's how you can fix it.
How to fix 'Device Not Migrated' error in Windows 10
1. Restart the PC
When troubleshooting on a computer, you should begin the troubleshooting process by restarting the system. The "Device not migrated" error can be a temporary problem that will go away after a reboot.
2. Windows Update
Microsoft is constantly rolling out new updates to keep Windows running smoothly. If you get the "Device not migrated" error, updating your operating system may solve the problem.
3. Update or reset device driver cycle
If the device still hasn't moved after the update, you can try manually updating the driver. When doing so, make sure you download and install the correct version from the manufacturer's website. If you want to make this task easier, you can use the free driver updater.
Another driver trick to solve the "Device not migrated" error is to turn the device off and on again. Open Device Manager, right-click on the problematic driver and select Disable device. Wait a few minutes, right-click the disabled device and select Enable.

If Windows still shows the device cannot be moved error in the Events tab, you can backup and restore the Windows 10 device driver.
4. Run an SFC . scan
One of your devices may not be able to move due to a corrupted file system. In this case, you should use System File Checker.

SFC will automatically find and replace any corrupted files on the system. How long verification takes depends on your system resources. After the process is complete, restart the computer and check if the error is gone.
5. Reset BIOS
If none of that works, you can reset the BIOS to factory settings. Instructions on how to reset the BIOS vary, depending on the motherboard manufacturer. For exact information, visit the manufacturer's website or see the user manual. If the reset fails due to incorrect information, your computer will be damaged. So be sure to get instructions from reliable sources or refer to the article: 3 Simple Ways to Reset BIOS Settings.
The tips above will help you fix the "Device not migrated" error. To avoid encountering the same problem again, you should update your system.
If you don't want to constantly check for available updates, you can customize how Windows will install future updates.
You should read it
- How to fix Code 10 errors that prevent the device from booting
- Fix some common errors when using USB
- Instructions for quick fix of 'Inaccessible Boot Device' error on Windows 10/8/7 and Windows Vista
- How to fix 'Try Connecting Your Device' Bluetooth pairing error in Windows 10/11
- How to fix boot errors on Windows 8
- How to fix Netflix errors that don't work on Windows 10
- How to fix some errors when updating Windows 10
- How to fix windows 10 errors
May be interested
- Fix Error 0x80070141: The device is unreachable on Windows 10
 while trying to copy photos and videos from an ios device to the computer, some windows users may encounter an error 0x80070141: the device is unreachable error message.
while trying to copy photos and videos from an ios device to the computer, some windows users may encounter an error 0x80070141: the device is unreachable error message. - Details on how to effectively fix USB Device Not Recognized Windows 11 error
 are you feeling uncomfortable because of the usb device not recognized windows 11 error? learn now about simple and effective solutions
are you feeling uncomfortable because of the usb device not recognized windows 11 error? learn now about simple and effective solutions - How to fix the Disk I / O error in Windows
 how long have you taken offline backups of your important files? do you regularly check those backups? some people perform these backup checks by connecting an external drive to the computer and an i / o device error occurs. this article will show you how to fix disk i / o errors.
how long have you taken offline backups of your important files? do you regularly check those backups? some people perform these backup checks by connecting an external drive to the computer and an i / o device error occurs. this article will show you how to fix disk i / o errors. - How to fix Code 10 errors that prevent the device from booting
 error code 10 is one of many device manager error codes. it is created when device manager cannot start the hardware device, mainly due to outdated or corrupted drivers.
error code 10 is one of many device manager error codes. it is created when device manager cannot start the hardware device, mainly due to outdated or corrupted drivers. - Summary of driver error codes on Windows and how to fix (Last part)
 in the previous article, network administrator introduced some of the most common driver error codes on windows operating systems, such as error code 1 (this device is not configured correctly), error code 12 (this device cannot find enough free resources that không thể sử dụng. if bạn muốn sử dụng một thiết bị này, you'll need to disable one of the other devices on this system), error code 14, error code 16, ... and solutions to fix each error.
in the previous article, network administrator introduced some of the most common driver error codes on windows operating systems, such as error code 1 (this device is not configured correctly), error code 12 (this device cannot find enough free resources that không thể sử dụng. if bạn muốn sử dụng một thiết bị này, you'll need to disable one of the other devices on this system), error code 14, error code 16, ... and solutions to fix each error. - How to fix USB device not recognized error on Windows
 when using peripheral devices we often encounter unexpected errors. one of them is usb device not recognized, this is an error arising from many different reasons.
when using peripheral devices we often encounter unexpected errors. one of them is usb device not recognized, this is an error arising from many different reasons. - How to fix 'No Boot Device Found Press Any Key to Reboot the Machine' error on Windows
 when you turn on your windows laptop or computer, do you see a black screen saying no boot device found press any key to reboot the machine?
when you turn on your windows laptop or computer, do you see a black screen saying no boot device found press any key to reboot the machine? - How to fix OneDrive error makes CPU overload on Windows 10
 the error of opening onedrive causes cpu overload to occur frequently on windows 10 creators, causing the device to be in a state of 'stall' continuously.
the error of opening onedrive causes cpu overload to occur frequently on windows 10 creators, causing the device to be in a state of 'stall' continuously. - 10 common ways to fix USB Device Not Recognized errors
 recently tipsmake received a lot of feedback from users on how to fix usb device not recognized error in windows 7 and windows 10.
recently tipsmake received a lot of feedback from users on how to fix usb device not recognized error in windows 7 and windows 10. - How to fix error 0x80070070 on Windows 10
 any 0x80070070 error message is an upgrade issue with windows 10. in this guide, readers will learn the steps to fix 0x80070070 error when the device tries to upgrade to a new version of windows 10.
any 0x80070070 error message is an upgrade issue with windows 10. in this guide, readers will learn the steps to fix 0x80070070 error when the device tries to upgrade to a new version of windows 10.










 How to fix 'Windows Defender Firewall has Blocked Some Features of This App' error
How to fix 'Windows Defender Firewall has Blocked Some Features of This App' error 7 ways to fix Windows error showing an empty folder even though there are files inside
7 ways to fix Windows error showing an empty folder even though there are files inside 6 ways to fix Media Creation Tool not working error
6 ways to fix Media Creation Tool not working error How to prevent Discord from hanging, freezing in Windows 10/11
How to prevent Discord from hanging, freezing in Windows 10/11 How to fix Windows PIN error code 0x80040154
How to fix Windows PIN error code 0x80040154 How to fix 'Event ID 2505: Server Could Not Bind to Transport' error on Windows
How to fix 'Event ID 2505: Server Could Not Bind to Transport' error on Windows