Quickly fix the 'Your connection was interrupted' error on Chrome
The error 'Your connection was interrupted' appears so you cannot access the site. To fix this error on Chrome, you can follow one of the instructions in the following article:
1. Check the wifi Router / modem
Check if the Power, ADSL and Ethernet lights are lit. If the light is not on, tell the operator to check the Internet connection.
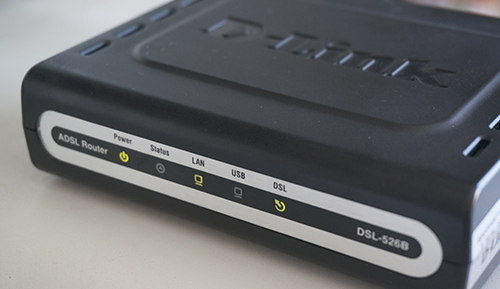
2. Delete DNS memory
Open Command Prompt with administrative rights.
Enter the command below into the mark in the window that appears -> press Enter .
- ipconfig / flushdns
If the Successfully flushed line appears, the DNS Resolver Cache is successful.
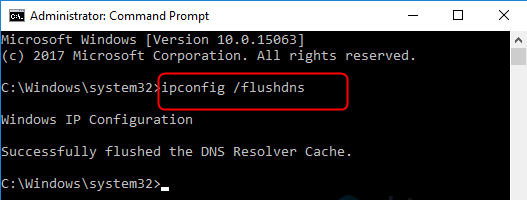
Refer:
- Instructions to open Command Prompt under Admin on Windows 8 and 10.
- 12 ways to open CMD - Command Prompt easily on Windows 10
3. Reset internet protocol
Open Command Prompt with administrative rights.

Enter the two commands below in turn. After entering each command, press Enter and wait for the execution to complete and enter the next command.
- netsh int ip reset
- netsh winsock reset
Finally, restart the computer.
4. Delete browsing data
With Chrome : Press the three dots button -> select Settings -> select Advanced -> click Clear browsing data -> select all components -> select All time -> click Clear Data .
Note: You can quickly access the browser history by pressing Ctrl + H and performing the above actions.

With Firefox:
Press the three bricks button -> select Options -> click Privacy & Security -> click the clear your recent history button in the History section -> select Everything at Time range to clear -> click the Clear now button.

With Opera
Press Menu -> select Settings (press Alt + P) -> select Privacy & security -> select Clear browsing data -> select the beginning of time and the component you want to delete (except Passwords) -> click Clear browsing data .
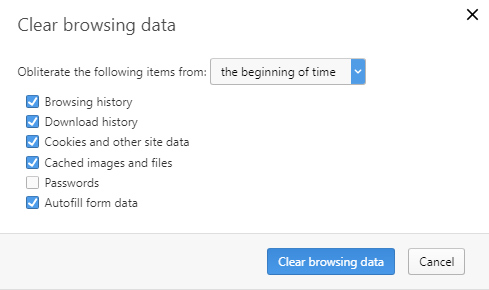
With Microsoft Edge:
Press the three dots button -> select Settings -> select Choose what to clear -> select all components (except Passwords) -> click Clear .
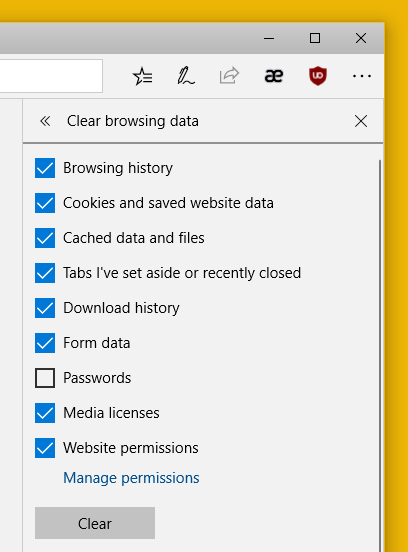
5. Check LAN settings
Disconnection may be caused by a misconfigured proxy server. To return the browser proxy server as default please do the following:

Open Cortana -> enter Internet Properties -> type Enter -> select the Connections tab -> click the LAN settings -> button in the new window, uncheck the Use a proxy server for your LAN (These settings will not apply to dial-up or VPN connections) -> click OK .
See more:
- How to connect Proxy Servers on Windows 10 to secure Internet access
6. Delete extension
Sometimes using extensions to bypass firewalls or restrict access areas when the proxy server system expires or fails, can cause the browser to lose internet connection.
So, if you get the error 'Your connection was interrupted', try disabling the extensions by: going to the extension manager on your browser -> clicking Disable or unchecking Enabled to turn it off.
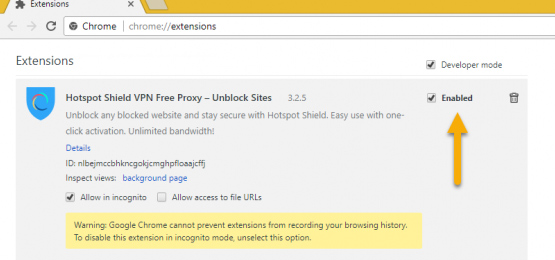
- 10 utilities on Chrome you should not ignore
7. Change DNS server
- How to change DNS to be able to surf faster, don't worry about being blocked
- Speed up Internet connection by changing DNS server
8. Reinstall the network adapter driver
An outdated or corrupted network adapter driver may also cause an 'Your connection was interrupted' error. To fix this, you must uninstall and reinstall the network adapter driver for the system.
Open the Run box by pressing Windows + R -> enter devmgmt.msc -> click OK and do one of two ways:
Driver update:
In the Device Manager window, click Network adapters to see the name of the network driver in use.

Right-click -> select Properties -> select Driver -> select Update Drive to update the driver:
- Search automatically for updated driver software (automatically find and update drivers via the internet).
- Browse my computer for driver software (browse to the file to install the latest driver saved on the computer to update).
Uninstall and install new:
Uninstall: Save the name of the network adapter driver -> right-click the driver -> select Uninstall device -> select Uninstall .
New installation: Open the network card manufacturer's website and download the latest version of the network card line on the device (saved earlier) -> download and install it manually.

- How to automatically update drivers on Windows using SnailDriver
- The best driver update software for computers
- Instructions for installing drivers for Windows with DriverPack Solution
- Instructions for finding and downloading drivers for the computer in 3 steps
- 5 basic ways to update, update drivers for computers
You should read it
- How to fix SSL connection errors on Chrome and Firefox
- iOS 13 caused PUBG Mobile and Fortnite to be interrupted, gamers do not rush to update
- Fix the 'Your connection is not private' error in Chrome browser
- How to 'Resume download' when downloading files is interrupted in Google Chrome
- Instructions for fixing errors without network connection on Chrome browser
- MacBook Air 2013 suffers from a Wi-Fi connection error
- AAG cable repair, Internet connection from Vietnam to international influence
- Enable Web browsing mode without Internet connection on Chrome
May be interested
- How to fix Connection Lost error in Coin Master game quickly and effectively
 coin master suddenly lost connection, reported connection lost error, making you unable to spin or attack friends? tipsmake will help you fix this error quickly, ensure stable connection, avoid losing important spins.
coin master suddenly lost connection, reported connection lost error, making you unable to spin or attack friends? tipsmake will help you fix this error quickly, ensure stable connection, avoid losing important spins. - Err-Connection-Refused error and Err_Connection_Closed error on Chrome
 share solutions to fix err_connection_refused and err_connection_closed errors on google chrome browser.
share solutions to fix err_connection_refused and err_connection_closed errors on google chrome browser. - How to fix RESULT_CODE_HUNG error in Google Chrome
 is chrome stopping your browser due to the result_code_hung error? google's browser can experience this problem due to poor internet connection, outdated chrome version or full cache, among many other reasons.
is chrome stopping your browser due to the result_code_hung error? google's browser can experience this problem due to poor internet connection, outdated chrome version or full cache, among many other reasons. - How to fix VPN error 619
 one of the most common problems commonly encountered when working with a virtual private network on a windows platform is a vpn error 619 - a connection to the remote computer could not be established with some old vpn servers, the error message will displays the port was disconnected instead.
one of the most common problems commonly encountered when working with a virtual private network on a windows platform is a vpn error 619 - a connection to the remote computer could not be established with some old vpn servers, the error message will displays the port was disconnected instead. - MacBook Air 2013 suffers from a Wi-Fi connection error
 some customers complained on apple's official support website about a wi-fi connection error on the new model. this phenomenon occurs infrequently and each time the connection is lost, after a few minutes the machine requires a reboot.
some customers complained on apple's official support website about a wi-fi connection error on the new model. this phenomenon occurs infrequently and each time the connection is lost, after a few minutes the machine requires a reboot. - Apple fixes the Wi-Fi connection error for MacBook Air 2013
 not a common mistake, but apple quickly released a software update shortly after acknowledging the disconnection.
not a common mistake, but apple quickly released a software update shortly after acknowledging the disconnection. - Fix Chrome crashes, speed up browser effectively
 chrome crashing and interrupting your work? the cause could be an extension, full cache, or software conflict. tipsmake will help you fix this error quickly with performance optimization solutions.
chrome crashing and interrupting your work? the cause could be an extension, full cache, or software conflict. tipsmake will help you fix this error quickly with performance optimization solutions. - How to 'Resume download' when downloading files is interrupted in Google Chrome
 it's annoying to be downloading a large file that the internet connection naturally gets lost. however, with google chrome, you can continue to download (resume) if internet connection interruption occurs.
it's annoying to be downloading a large file that the internet connection naturally gets lost. however, with google chrome, you can continue to download (resume) if internet connection interruption occurs. - Common network connection errors and solutions
 if your network connection is misconfigured or technical error, you will see some error messages displayed on the screen. these messages tell the user basic information about the problem. the following list of common connection-related errors will be useful in troubleshooting network problems.
if your network connection is misconfigured or technical error, you will see some error messages displayed on the screen. these messages tell the user basic information about the problem. the following list of common connection-related errors will be useful in troubleshooting network problems. - Chrome will also display an error code, similar to Windows 'blue screen of death'
 google chrome will also support displaying error codes, similar to the familiar ones you've seen on windows crash notification pages.
google chrome will also support displaying error codes, similar to the familiar ones you've seen on windows crash notification pages.










 How to create cards 8/3, celebrate International Women's Day
How to create cards 8/3, celebrate International Women's Day How to fix Flash Plugin error on Google Chrome, Coc Coc, Firefox
How to fix Flash Plugin error on Google Chrome, Coc Coc, Firefox How to download videos on Coc Coc iPhone, Android
How to download videos on Coc Coc iPhone, Android How to convert video to audio for free
How to convert video to audio for free How to view Youtube videos from a floating window on Chrome
How to view Youtube videos from a floating window on Chrome How to take a photo of YouTube video without the link page logo
How to take a photo of YouTube video without the link page logo