How to fix 'Hard Drive Not Detected' error on Windows
In some cases, even though your PC may be working, this error can cause a lot of headaches for your workflow.
Although hard drive errors mainly arise due to some hardware malfunction, in some cases, other milder causes can also cause them. Luckily, we have many tips that can be applied in such situations. So, let's jump right in and see all the ways you can fix hard drive error problems on Windows.
1. Erase any newly connected external hard drives
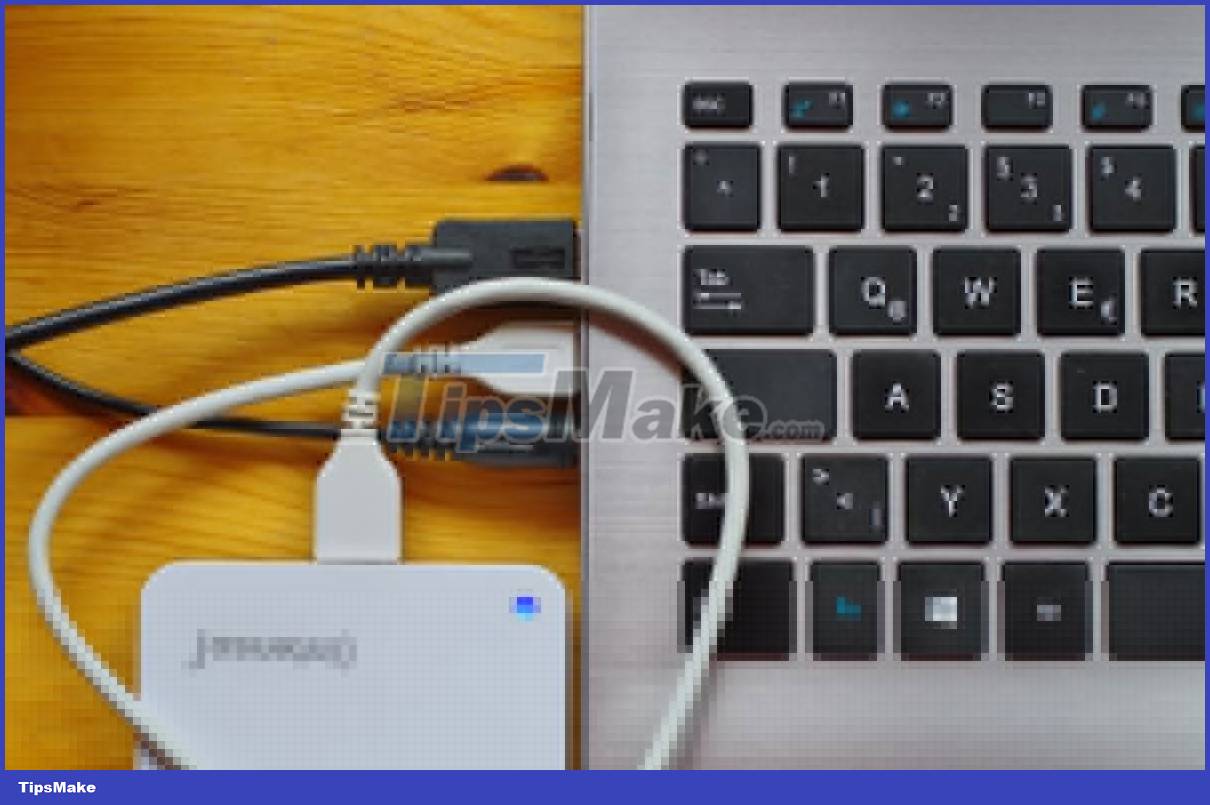
If you've recently connected a new external hard drive to your PC, that can lead to all sorts of problems. Indeed, your hard drive detection error on Windows may be due to that reason. Although plugging external devices into Windows is a common practice for most of us, it can cause us to experience hard drive errors for many reasons: Incompatibility issues, driver conflicts, software errors. hard, etc.
Therefore, in cases like this, the article recommends that you unplug the external hard drive and then plug it back in later.
If your hard drive starts acting up right after you remove the external hard drive, it means there's a problem with the hard drive.
2. Check hardware connection

Like any technical system, sometimes the hardware connections in your PC can malfunction. In the case of a hard drive, loose wires or faulty ports can cause problems with the hard drive connection on your PC.
Therefore, the article recommends that you check all connections to your hard drive. Take a close look and make sure you put everything in its place.
3. Change the format of the drive to NTFS
NTFS is the most preferred format system for Windows computers for many reasons. So, problems can arise for many reasons, especially if your PC is using a format other than NTFS.
In this case, you should format your hard drive to NTFS and see if you still get the "Hard Drive Not Detected" error on your Windows computer.
Additionally, your Windows may also perform well enough on exFat or FAT32 file systems, although they may come with reduced or below-average features. So, if you are using or choose to use one of these file systems, you will not encounter any technical difficulties.
4. Update Windows drivers
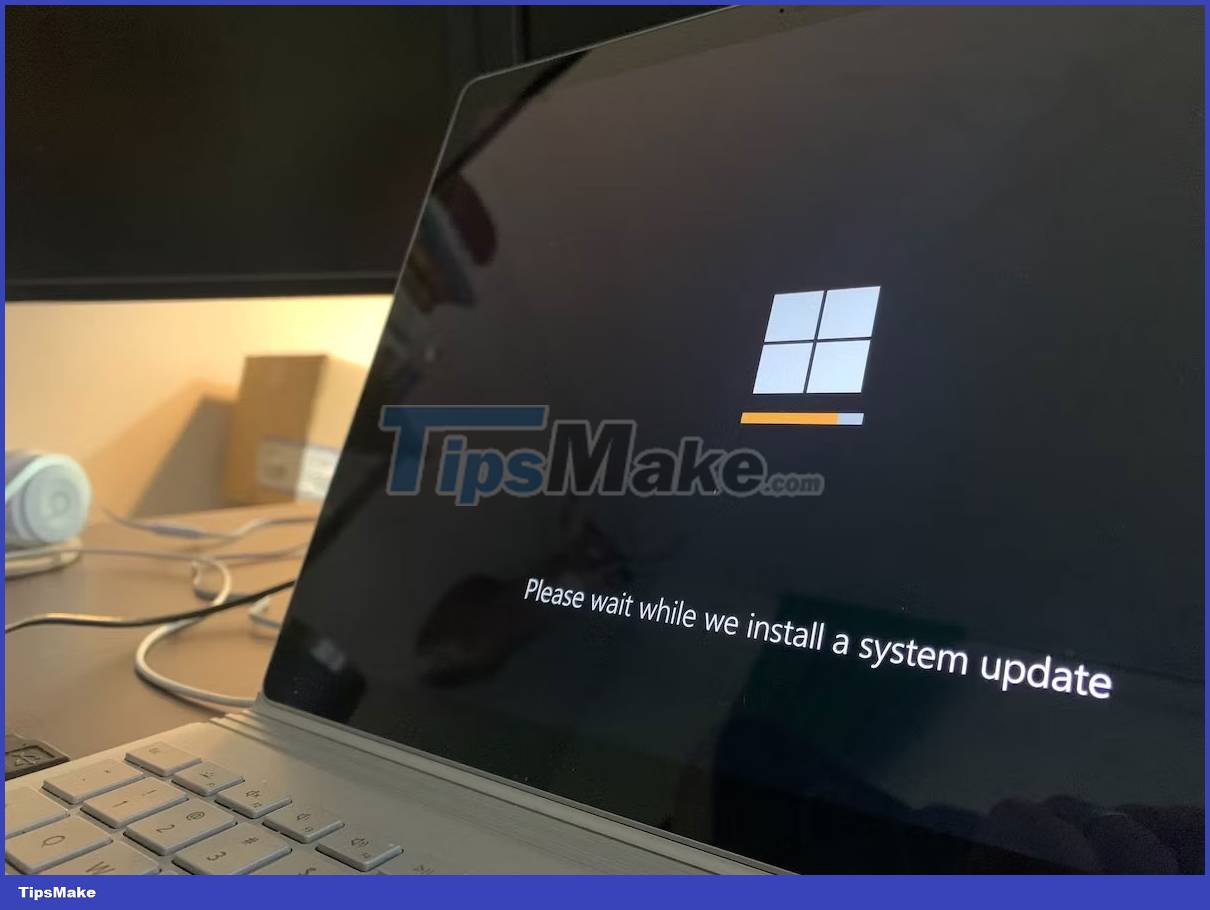
Most hard drives do not require or come with a specific type of software. The operating system can easily recognize them on its own. However, software drivers must be installed if you have set up a specific type of hard drive - such as a SATA drive.
Therefore, if there is a problem with the software drivers of such drives, problem drive detection errors of the type you are experiencing may appear. So reinstalling or updating your drive driver on Windows is worth a try in cases like this.
Similarly, the PC motherboard also needs drivers to operate. So check it out while you're at it and see if you still get the same error.
5. Check for drive errors on your PC
Drive errors on Windows can seem to appear unexpectedly. They can appear for many reasons: Bad sectors on the hard drive, file system corruption, many types of hardware problems, etc.
So if you're experiencing a sudden drive error, a quick CHKDSK scan is worth a try to get your things back on track again. See how to run CHKDSK on Windows if you need help with this.
Now, restart your PC to consolidate the changes and see if you still get the hard drive detected error on Windows.
6. Use the Disk Management tool
Disk Management tool, as its name suggests, is a tool that can manage everything related to partitions on your hard drive. From creating and deleting to editing etc.- this tool can do it all.
You can also use it to fix "Hard Drive Not Detected" error. Here's how:
- Go to the search bar in the Start menu, type "run" and select the most relevant result.
- In the Run dialog box , type "diskmgmt.msc" and press Enter.
The Disk Management tool will be launched. As you can see on the tool's main menu below, you will have a quick overview of all the hard drives connected to your PC.
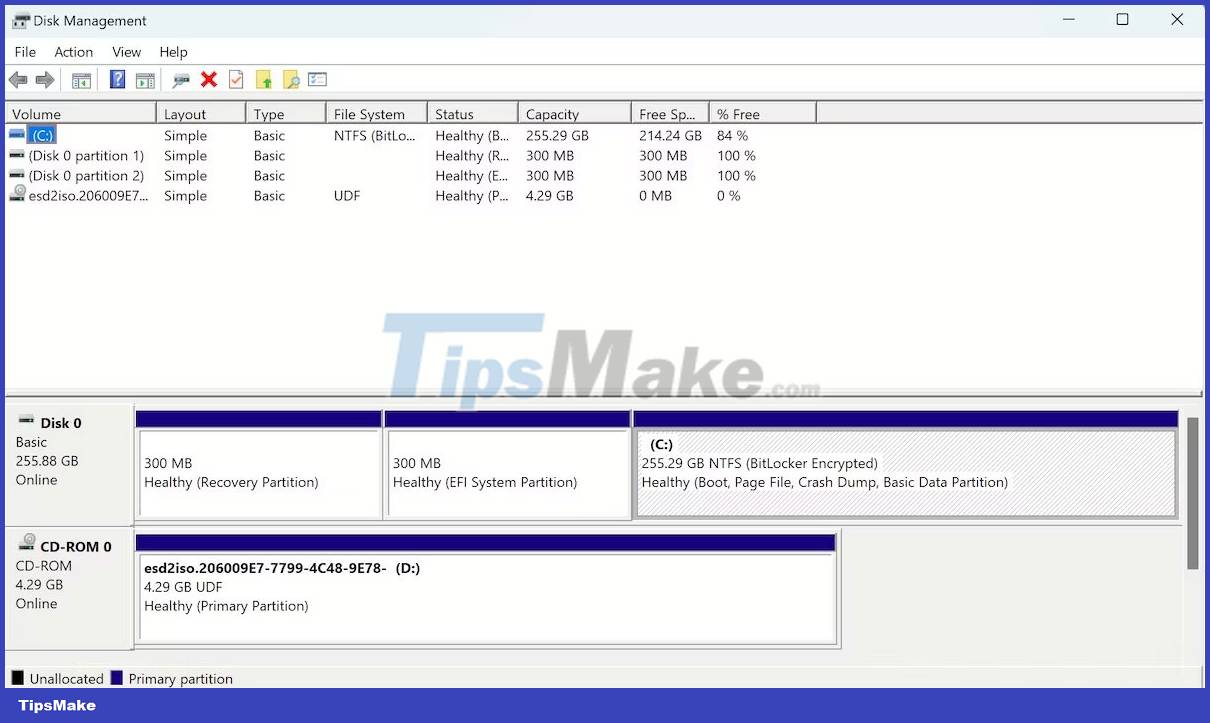
If your hard drive(s) show up, there are a few things you can try to get things back to the way they were: Allocate a complete partition or format an existing partition.
Allocate 'Unallocated' partition (volume)
Most hard drives divide their total storage capacity into smaller parts called partitions. So if you are using multiple drives, you must allocate some drive space to the partition for it to function properly.
However, if no space is allocated to the partition, problems such as "Hard Drive Not Detected" will definitely occur. So, allocate some space to your drive and see if that fixes your problem. Here's how:
- Click on the drive and right-click on the unallocated area (it will have a black mark instead of the blue that the main partition contains).
- Select New Simple Volume and click Next to continue with the wizard.
- Set the allocated capacity or select the default size and click Next.
- Continue following the on-screen instructions and select the Do Not format this volume setting when it appears. Then, click Next.
Click Finish to complete the setup and then see if you still get hard drive errors.
Format the allocated partition
Consider this only as a last resort, as you will lose all previous data from the selected drive. To start formatting, right-click the partition and select Format.
In the new Format dialog box , click OK to begin formatting.
Follow the remaining on-screen instructions and your partition will be wiped clean in a few minutes. If your hard drive detection error is actually due to a damaged partition, this error will disappear at the end of the formatting process.
You should read it
- Know about bad sectors on your hard drive
- How to regain access to the hard drive, fix errors that cannot open the hard drive
- Windows 8 handles 'hard drive' error
- How to scan a hard drive with Error Checking
- How to identify hard drive failure, hard drive failure, bad hard drive on Windows
- How to fix an external hard drive error is not displayed on the Mac
- 5 hard drives with the best reliability
- Check and fix hard drive errors with chkdsk on Windows
May be interested
- How to scan a hard drive with Error Checking
 scanning your hard drive with the error checking tool can help identify and even repair a range of hard drive errors, from file system problems to physical problems such as bad sectors.
scanning your hard drive with the error checking tool can help identify and even repair a range of hard drive errors, from file system problems to physical problems such as bad sectors. - 5 hard drives with the best reliability
 computer users often care about cpus and graphics cards, but hard drives are an integral part of a computer. a computer with a good gpu and cpu does not have a good ground if the hard drive is not good.
computer users often care about cpus and graphics cards, but hard drives are an integral part of a computer. a computer with a good gpu and cpu does not have a good ground if the hard drive is not good. - Check and fix hard drive errors with chkdsk on Windows
 whenever there is a hard drive error or even strange behavior, users can rarely think of check disk as 'savior'. this article will show you how to use the check disk tool that comes with all versions of windows.
whenever there is a hard drive error or even strange behavior, users can rarely think of check disk as 'savior'. this article will show you how to use the check disk tool that comes with all versions of windows. - Instructions to mount the hard drive into a folder on Windows 10
 setting up a mout-point directory path not only minimizes the number of drive letters on your computer, but also helps you organize and manage drives better, even in the rare case can connect to multiple drives.
setting up a mout-point directory path not only minimizes the number of drive letters on your computer, but also helps you organize and manage drives better, even in the rare case can connect to multiple drives. - Instructions for using Clonezilla to copy Windows hard drives
 use clonezilla to copy your entire hard drive to a new hard drive quickly and simply. this article will show you how to copy windows 10 drive with clonezilla and usb flash drive.
use clonezilla to copy your entire hard drive to a new hard drive quickly and simply. this article will show you how to copy windows 10 drive with clonezilla and usb flash drive. - 11 things to do when using SSD hard drive on Windows 10
 in the future, it can be assumed that technology-savvy windows 10 users will make the transition from sata hard drives to ssds by purchasing a new or upgraded computer.
in the future, it can be assumed that technology-savvy windows 10 users will make the transition from sata hard drives to ssds by purchasing a new or upgraded computer. - 6 software to monitor Windows 10 hard drive activity
 too many simultaneous operations on the hard drive can slow down the system and deplete laptop battery, so sometimes you should monitor hard drive activity.
too many simultaneous operations on the hard drive can slow down the system and deplete laptop battery, so sometimes you should monitor hard drive activity. - How to fix Chrome 'Failed - Virus Detected' error on Windows
 are you getting the 'failed - virus detected' error when downloading specific files through chrome? this problem usually occurs when chrome or windows defender detects a virus in a potentially malicious file that you are downloading.
are you getting the 'failed - virus detected' error when downloading specific files through chrome? this problem usually occurs when chrome or windows defender detects a virus in a potentially malicious file that you are downloading. - The simplest way to fix a Macbook with an SSD error and not recognizing the hard drive
 some macbook lines or recent versions of macos are currently experiencing many compatibility issues, causing many devices to not be able to recognize the hard drive they are using. if you are encountering this situation, please refer to the method to fix the error of macbook having ssd drive error, not recognizing ssd hard drive shared in the article below.
some macbook lines or recent versions of macos are currently experiencing many compatibility issues, causing many devices to not be able to recognize the hard drive they are using. if you are encountering this situation, please refer to the method to fix the error of macbook having ssd drive error, not recognizing ssd hard drive shared in the article below. - How to fix Windows Has Detected An IP Address Conflict error
 are you facing the windows has detected an ip address conflict error when connecting your computer or laptop to a wireless network or through an ethernet cable? here are 3 ways to fix windows has detected an ip address conflict error.
are you facing the windows has detected an ip address conflict error when connecting your computer or laptop to a wireless network or through an ethernet cable? here are 3 ways to fix windows has detected an ip address conflict error.









 How to resolve WSL error 4294967295 on Windows
How to resolve WSL error 4294967295 on Windows How to fix 'lsass.exe Unable to Locate Component' error in Windows
How to fix 'lsass.exe Unable to Locate Component' error in Windows 8 handy Windows 10/11 command shortcuts you can set up with NirCmd
8 handy Windows 10/11 command shortcuts you can set up with NirCmd Microsoft silently added a shortcut to access LinkedIn on Windows 11
Microsoft silently added a shortcut to access LinkedIn on Windows 11 Microsoft can automatically install the new Outlook on PCs running Windows 11 23H2
Microsoft can automatically install the new Outlook on PCs running Windows 11 23H2 How to hide ZIP files in image files on Windows 10/11
How to hide ZIP files in image files on Windows 10/11