How to fix the error does not turn off airplane mode on Windows 10
Flight mode allows users to turn off all wireless connections on the computer quickly. Wireless connection includes Wifi, mobile broadband service, Bluetooth, GPS or GNSS, NFC technology and all other types of wireless connections.
Recently, many users complained about the problem of not being able to turn off the airplane mode after updating to Windows 10. The problems of airplane mode may not turn off the airplane mode because no buttons appear. Turn off the mode. And there are some cases where the flight mode automatically turns on, so it cannot connect to other wireless devices. So, this article will show you how to fix the problem of not being able to turn off airplane mode in Windows 10.
How to fix errors cannot turn off airplane mode on Windows 10
- Solution 1: Change the properties of the Adapter Network
- Solution 2: Turn on the wireless switch on the computer
- Solution 3: Disable and enable network connectivity
- Solution 4: Update the driver software for Network Adapter
Solution 1: Change the properties of the Adapter Network
Step 1: Find Device Manager in the Start menu or Cortana and open it.
Step 2: Access the Network Adapter section by double clicking on it.

Step 3: Find your wireless modem from the list available and right-click to open Properties .
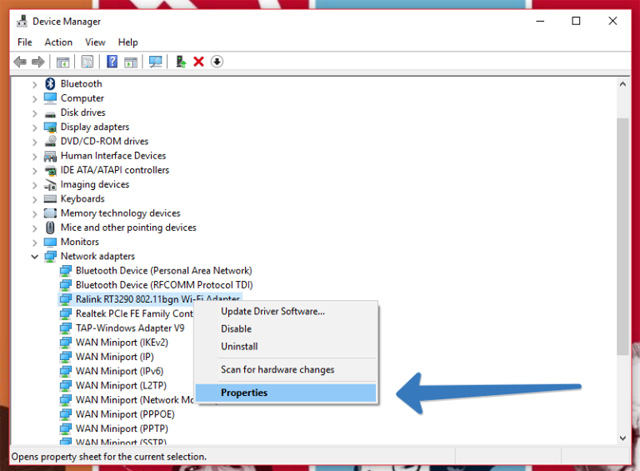
Step 4: In the Properties dialog box that appears, select the Power Management tab and uncheck Allow the computer to turn off this device to save power .

Step 5: To apply the changes, click the OK button. This will fix errors that cannot turn off airplane mode in Windows 10.
Solution 2: Turn on the wireless switch on the computer
If your computer has a wireless switch, turn it on if it is turned off.
Solution 3: Disable and enable network connectivity
Step 1: Go to Settings and click on Network & Internet .

Step 2: By default, the installation of the Wifi section will be on the left, pay attention to the right frame of the Wifi installation, find the Change adapter options link and click on it.

Step 3: A pop-up window, right-click on the wireless connection and select Disable .

Step 4: This will disable the wireless connection. If you want to activate again, just right-click and select Enable .

Solution 4: Update the driver software for Network Adapter
Step 1: Open Device Manager
Step 2: Find the Network Adapter option and expand to see the entire list.
Step 3: Right-click the wireless adapter and click Update driver software .

Step 4: In the window that appears, select the driver update method, click Search automatically for updated driver software .

Step 5: The system will search online to update drivers.

Step 6: A Windows message has successfully updated your driver software to show successful driver updates.

Good luck!
See more:
- How to turn on, turn off airplane mode on Windows 10
- Delete Airplane mode icon / Flight Mode on Taskbar bar Windows 10
- How to turn on, turn off airplane mode on iPhone?
You should read it
- How to turn on, turn off airplane mode on Windows 10
- How to enable or disable airplane mode on Windows 11
- How to Enable Airplane Mode in Windows 10
- Learn about AIR MODE on mobile phones
- 8 unexpected uses of airplane mode on smartphones
- Delete Airplane mode icon / Flight Mode on Taskbar bar Windows 10
- Do you know why you can't turn off airplane mode on your laptop?
- Does the phone really charge faster when in airplane mode?
May be interested
- 8 unexpected uses of airplane mode on smartphones
 because airline agencies are loosening regulations on phone use, airplane mode may soon become excessive.
because airline agencies are loosening regulations on phone use, airplane mode may soon become excessive. - Samsung crashes in airplane mode and 5 effective ways to fix the error
 samsung is stuck in airplane mode and this is what's bothering you? find out tipsmake's top 5 fixes!
samsung is stuck in airplane mode and this is what's bothering you? find out tipsmake's top 5 fixes! - Does the phone really charge faster when in airplane mode?
 you've probably also heard somewhere that the most common way to fast charge your phone is to switch to airplane mode. so is that correct?
you've probably also heard somewhere that the most common way to fast charge your phone is to switch to airplane mode. so is that correct? - Do you need to put the MacBook in airplane mode?
 you already know what to do with a smartphone. there is a simple flight mode switch on both android and ios. but what about the macbook?
you already know what to do with a smartphone. there is a simple flight mode switch on both android and ios. but what about the macbook? - What is airplane mode? Effects you need to know when using
 what is airplane mode? is a default feature on electronic devices that can disconnect the device's radio connection to minimize the negative effects of electromagnetic waves
what is airplane mode? is a default feature on electronic devices that can disconnect the device's radio connection to minimize the negative effects of electromagnetic waves - Turn on airplane mode when charging the smartphone battery for faster charging, really works?
 when you need a fast smartphone battery, many people often switch to airplane mode when plugging in the charger or use a charger to support fast charging of modern smartphone generations. does it really work?
when you need a fast smartphone battery, many people often switch to airplane mode when plugging in the charger or use a charger to support fast charging of modern smartphone generations. does it really work? - 10 hidden modes in Windows and how to use them
 did you know that windows has many hidden modes, activating additional functions, helping you troubleshoot or improve performance for certain tasks?
did you know that windows has many hidden modes, activating additional functions, helping you troubleshoot or improve performance for certain tasks? - How to fix Windows 10 automatically activating Sleep Mode
 some computers running windows 10 fail to activate sleep mode by themselves, causing users to turn on the computer again. usually, this sleep mode error usually occurs due to settings on a windows 10 computer and we can handle it as follows:
some computers running windows 10 fail to activate sleep mode by themselves, causing users to turn on the computer again. usually, this sleep mode error usually occurs due to settings on a windows 10 computer and we can handle it as follows: - All problems with starting Windows in Safe Mode
 safe mode is a mode that helps windows to boot with minimal devices and services so that it can diagnose what is wrong with windows and fix the error.
safe mode is a mode that helps windows to boot with minimal devices and services so that it can diagnose what is wrong with windows and fix the error. - How to turn on Hibernate mode in Windows 10
 how to turn on hibernate mode on windows 10. hibernate mode (hibernation) is a very good mode on windows computers. basically, the hibernate feature will allow all data currently on the ram to be written to the hard drive before shutting down.
how to turn on hibernate mode on windows 10. hibernate mode (hibernation) is a very good mode on windows computers. basically, the hibernate feature will allow all data currently on the ram to be written to the hard drive before shutting down.










 How to install Android in parallel with Windows by Remix OS
How to install Android in parallel with Windows by Remix OS How to fix blue screen error 0x7B INACCESSIBLE_BOOT_DEVICE after updating on Windows 10
How to fix blue screen error 0x7B INACCESSIBLE_BOOT_DEVICE after updating on Windows 10 Instructions for installing Windows Server 2016 on Windows 10
Instructions for installing Windows Server 2016 on Windows 10 How to schedule automatic file deletion in the folder Download Windows 10
How to schedule automatic file deletion in the folder Download Windows 10 Sense Desktop: The best clock for Windows 10 desktop
Sense Desktop: The best clock for Windows 10 desktop How to connect a computer to Wi-Fi without a password on Windows 10
How to connect a computer to Wi-Fi without a password on Windows 10