How to fix error code 0x8000FFFF in Windows 10
Error code 0x8000ffff on Windows 10 relates to Windows Update. This error code also affects the functionality of Microsoft Store. After updating Windows 10 and returning to Microsoft Store, the 0x8000ffff error indicates that something is having a problem.
0x8000ffff is not so serious that it cripples the computer and there are several methods to fix this. Let's review and fix the problem through the following article!
How to fix error 0x8000FFFF in Windows 10?
- Use Windows Store Apps in Troubleshoot
- Clear the Microsoft Store cache
- Configure or reinstall Microsoft Store
- Run CHKDSK and SFC
- Delete the Software Distribution folder
- Check the Cryptographic Service
- Fix network problems
- Reset Windows 10 (Final solution)
Use Windows Store Apps in Troubleshoot

Did you know that Windows 10 has a range of integrated troubleshooting tools? One of the options is for Microsoft Store.
To run the troubleshooter:
1. Press the Windows + I key.
2. Type Troubleshoot in the search bar.
3. Scroll down until Windows Store Apps is found , then select Run the troubleshooter .
Follow the instructions on the screen to fix the Microsoft Store 0x8000ffff error somewhat.
Clear the Microsoft Store cache
Another quick fix for 0x8000ffff errors is to clear the Microsoft Store cache.
1. Press Windows + R to open Run.
2. Enter wsreset.exe and click OK.
An empty Command Prompt window will open in about 10 seconds. After that, Microsoft Store will open itself.
If the above does not work, press Windows + R again and enter:
C:Users%USERNAME%AppDataLocalPackagesMicrosoft.WindowsStore_8wekyb3d8bbweLocalState If you have a Cache folder , rename it to Cache.old. Then, create a new folder called Cache. Finally, run the Troubleshooter as mentioned above to detect and resolve the problem.
Configure or reinstall Microsoft Store
You can reconfigure Microsoft Store to fix error 0x8000ffff. To reconfigure Microsoft Store:
1. Enter Powershell in the search bar in the Start menu , then right-click on the most relevant result and select Run as Administrator .
2. Copy and paste the following command:
powershell-ExecutionPolicy Unrestricted Add-AppxPackage-DisableDevelopmentMode-Register Now do the same with the following command:
Env:SystemRootWinStoreAppxManifest.xml 3. Reboot the system.
Sometimes, the configuration option is not enough to fix error 0x8000ffff. In that case, you can try to reinstall Microsoft Store. Reinstalling will not take much time!
1. Enter powershell in the search bar in the Start menu , then right-click on the most relevant result and select Run as Administrator .
2. Copy and paste the following command:
Get-AppXPackage *WindowsStore* -AllUsers | Foreach {Add-AppxPackage -DisableDevelopmentMode -Register "$($_.InstallLocation)AppXManifest.xml"} 3. Close PowerShell and restart the system.
Run CHKDSK and SFC
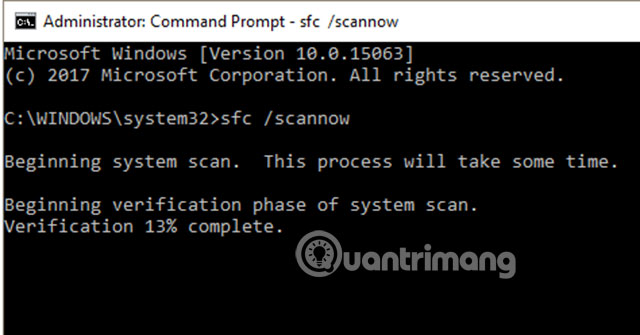
CHKDSK is a Windows system tool to verify file systems. With certain settings, running CHKDSK will fix the problem. You can run CHKDSK from Command Prompt.
1. Enter 'command prompt' in the search bar in the Start menu , then right-click on the most relevant result and select Run as administrator . Or, press Windows + X key, then select Command Prompt (Admin) from the menu.
2. Next, enter chkdsk / r and press Enter. The command will scan the system for errors and fix any detected problems.
If the above does not work, you can run the Windows System File Check (SFC) . System File Check is another Windows system tool to check for missing and corrupted Windows system files. It sounds like CHKDSK, but in fact, the SFC specifically checks Windows system files, and CHKDSK scans the entire drive for errors.
DISM stands for Deployment Image Servicing and Management . DISM is an integrated Windows utility, with a variety of functions. In this case, the DISM Restorehealth command ensures that the next fix will work. Follow these steps.
1. Enter Command Prompt (Admin) in the Start menu search bar, then right-click and select Run as administrator to open Elevated Command Prompt (Command Prompt with admin rights).
2. Enter the following command and press Enter:
DISM /online /cleanup-image /restorehealth 3. Wait for the command to complete. The process may take up to 20 minutes depending on the system's 'health'. The process may be like being 'frozen' at certain times, but be patient to wait for it to complete.
4. When the process is complete, enter sfc / scannow and press Enter.
Delete the Software Distribution folder
Deleting the Software Distribution folder can help Windows Update work again and fix the error 0X8000ffff.
However, before continuing to fix this error, please note that deleting content in the Software Distribution folder will have some 'side effects'. Most notably, deleting the Software Distribution folder will delete the Windows Update history and the next time the system is updated, the process may take several minutes.
1. Enter command into the search bar in the Start menu , then right-click on the most relevant result and select Run as Administrator . A Command Prompt with admin rights will appear.
2. Enter net stop wuauserv .
3. Enter net stop bits .
4. Open Windows Explorer window . Copy and paste C: WindowsSoftwareDistribution into the address bar.
5. Open the Software Distribution folder . Press CTRL + A to select all files, then press Delete.
If you cannot delete all files, restart the computer and repeat the process. When deleting the files, restart the system.
Check the Cryptographic Service

The Windows Cryptographic Service has a close relationship with Windows Update and Microsoft Store. If the Cryptographic Service is not working or is turned off, Windows will not update and issue a series of errors. Error 0x8000ffff is one of them.
1. Enter 'services' in the search bar in the Start menu and select the best match.
2. Browse to Cryptographic Services.
3. Ensure that this service is set to automatically start.
4. If the service is turned off, select Start.
Fix network problems
Some users report the 0x8000ffff error from a network problem. You can also use Windows 10 integrated network repair troubleshooter to fix this.
To run the troubleshooter:
1. Press the Windows + I key.
2. Enter the 'troubleshoot network' network in the search bar.
3. Scroll down and select Network troubleshooter, then follow the instructions on the screen.
If this doesn't work, try changing the DNS settings. Switching to an alternate DNS can sometimes solve network-related problems.
1. Enter the network into the search bar in the Start menu and select the best match.
2. Select Change adapter options .
3. Right-click the active connection and select Properties, then click Internet Protocol Version 4 , then continue to select Properties.
4. Select Use the following DNS server addresses , then enter 1.1.1.1 and 8.8.8.8. Click OK.
1.1.1.1 is a DNS focused on privacy, while 8.8.8.8 is Google Public DNS.
Reset Windows 10 (Final solution)
Sometimes the only way to reset Windows 10 is to fix the problem. Reset Windows 10 replaces the system files with a completely new file set and theoretically resolves the remaining problems related to Memory Management errors , while keeping most important files intact.
Go to Settings> Update and Security> Recovery , then in Reset this PC , select Get started.
The system restarts as soon as you press the Get started button , so make sure you back up all important files before. The system will reboot, then you can choose Keep my files or Remove everything .
Combining all of the above 7 ways or one of these methods will resolve the 0x8000ffff error and allow you to return to Microsoft Store. Hopefully you will not have to use the last way to reset Windows 10. Only use this method if you have no other options.
Hope you are succesful.
You should read it
- 5 ways to fix Code 80073cfe error code on Windows Phone
- How to fix error code 0x0 0x0 in Windows 11
- How to Fix Roblox error code 523 in Windows 11/10
- How to fix error code 0x8007139f on Windows 10/11
- How to fix Windows error code 0xc000000f
- Learn about error code 0xc00000e and how to fix it
- Learn about error code 0xc0000001
- What is 'Code 10' error in Windows? And how to fix it?
May be interested
- Summary of driver error codes on Windows and how to fix (Last part)
 in the previous article, network administrator introduced some of the most common driver error codes on windows operating systems, such as error code 1 (this device is not configured correctly), error code 12 (this device cannot find enough free resources that không thể sử dụng. if bạn muốn sử dụng một thiết bị này, you'll need to disable one of the other devices on this system), error code 14, error code 16, ... and solutions to fix each error.
in the previous article, network administrator introduced some of the most common driver error codes on windows operating systems, such as error code 1 (this device is not configured correctly), error code 12 (this device cannot find enough free resources that không thể sử dụng. if bạn muốn sử dụng một thiết bị này, you'll need to disable one of the other devices on this system), error code 14, error code 16, ... and solutions to fix each error. - How to fix 'This Device is Disabled (Code 22)' error on Windows 11
 do you encounter the error "this device is disabled (code 22)" when connecting an external device to your computer? this is a common device manager error that prevents you from using the device.
do you encounter the error "this device is disabled (code 22)" when connecting an external device to your computer? this is a common device manager error that prevents you from using the device. - Summary of driver error codes on Windows and how to fix them (Part 1)
 drivers of hardware devices on the computer are used to communicate with the operating system. however, during the process of using the computer, the user encountered many problems, caused by driver error. for example, the driver error for this device may be corrupted, or hệ thống có thể chạy được ít nhất trên bộ nhớ hoặc khác resources. (code 3), ....
drivers of hardware devices on the computer are used to communicate with the operating system. however, during the process of using the computer, the user encountered many problems, caused by driver error. for example, the driver error for this device may be corrupted, or hệ thống có thể chạy được ít nhất trên bộ nhớ hoặc khác resources. (code 3), .... - How to fix Windows error code 0x80072AF9
 one of the many error codes that annoys windows users is 0x80072af9. this error code is associated with windows update. and it usually happens when you connect your system to the update server.
one of the many error codes that annoys windows users is 0x80072af9. this error code is associated with windows update. and it usually happens when you connect your system to the update server. - How to fix error code 0x80073712 in Windows
 windows update error code 0x80073712 can appear in one of several ways in windows 10. this windows update error appears after a windows 10 update or attempting to install the windows 10 operating system.
windows update error code 0x80073712 can appear in one of several ways in windows 10. this windows update error appears after a windows 10 update or attempting to install the windows 10 operating system. - How to fix Windows PIN error code 0x80040154
 you may encounter error code 0x80040154 when setting up a pin. following are all solutions to remove windows pin error code 0x80040154.
you may encounter error code 0x80040154 when setting up a pin. following are all solutions to remove windows pin error code 0x80040154. - How to fix Windows 10 activation code 0x8007007B
 some users have reported encountering windows 10 activation code 0x8007007b after installing the latest updates on the pc. to fix windows 10 this problem, today's article will mention some methods that can help you fix the error.
some users have reported encountering windows 10 activation code 0x8007007b after installing the latest updates on the pc. to fix windows 10 this problem, today's article will mention some methods that can help you fix the error. - How to Fix Error Code 10
 error code 10 is generated in device manager. it appears on different versions of windows. this error is mainly related to hardware and driver incompatibility issues. press windows key + c.
error code 10 is generated in device manager. it appears on different versions of windows. this error is mainly related to hardware and driver incompatibility issues. press windows key + c. - How to fix Windows Update error 0x800f8011 on Windows
 microsoft always ensures that security holes, feature errors . on windows are fixed by patches released through windows update.
microsoft always ensures that security holes, feature errors . on windows are fixed by patches released through windows update. - Fix Microsoft Outlook error 0x80040115 on Windows 10
 microsoft outlook is a popular email service on windows, and it also has some annoying problems at times. in this article, tipsmake will guide you how to fix the error code can not send mail, error code 0x80040115 in outlook on windows 10.
microsoft outlook is a popular email service on windows, and it also has some annoying problems at times. in this article, tipsmake will guide you how to fix the error code can not send mail, error code 0x80040115 in outlook on windows 10.










 How to troubleshoot problems with Sleep mode in Windows 10
How to troubleshoot problems with Sleep mode in Windows 10 How does Windows 10 start up?
How does Windows 10 start up? How to fix 'Bad System Config Info' error in Windows 10
How to fix 'Bad System Config Info' error in Windows 10 How to use Virtual Desktop on Windows 10?
How to use Virtual Desktop on Windows 10? How to fix IRQL NOT LESS OR EQUAL errors on Windows
How to fix IRQL NOT LESS OR EQUAL errors on Windows How to fix '0x00000109: selected entry could not be loaded' on Windows
How to fix '0x00000109: selected entry could not be loaded' on Windows