How to fix Device media is write-protected when Format USB
Have you ever received the error message "Device media is write-protected" when Format USB? When encountering this error, your USB will become completely "in contact", you will not be able to copy, copy data back and forth between the USB and the computer. You will be very worried when in this case, if it is completely broken, then if you do not say anything, you can still see the content in the usb but you cannot do anything.
I have used enough methods such as Format USB in Disk Management, edited Regedit and even used specialized software to Format USB, HP USB Disk Storage Format Tool, but still did not lose.

Struggling for a while at last I successfully fixed this error and Format delicious peach branches. And it is unbelievable the way to do it could not be simpler.
That is why in this article, I will share that trick to help those who are experiencing this error can fix and repair.
I. What needs to be prepared?
- USB Write Protect software, you can download here ( Link Mediafire ) / link backup / Link new version
- The USB connection is having a Write-protected error to the computer.
II. How to fix Device media is write-protected error?
Method 1: Use USB Write Protect software
Note: Please use the old USB Write Protect software (the first link) first, because I used this old version and was successful, and the new version I have not had the opportunity to test.
+ Step 1: After downloading, extract and run UsbWriteProtect.exe under administrator (Run as adminstrator).

+ Step 2: The program is Portable so it can be used without requiring you to install anything more. The main interface of USB Write Protect will look like this:
Implementation: You choose the English language for easy use => Next tick USB write protection OFF => click Close to turn off.

+ Step 3: Very simple like that, now go to My Computer to Format the USB in the usual way. The results were too surprising.

Minh successfully implemented this approach, but I have collected a few more ways for you to experiment.
Method 2: Format in Safemode mode
You perform the following steps in turn:
Insert the USB need to fix the error "Device media is write-protected" into the computer.
Turn off the computer then restart or reset the computer and press F8 to enter Safemode mode.
When the Advanced Boot Options screen appears, choose Safe Mode with Command Prompt to use the cmd command prompt.
Wait for a while for the file loading process to finish then enter the letter of your USB drive. (Please go to My Computer to see which drive your USB is in and what the letter is). For example, your USB is in drive K, you enter the command C: windowssystem32> K: and press Enter to execute.
Continue typing K:> format K: and press Enter. If the program asks (Y / N), please enter Y to agree.
The purpose of this approach is for the system to re-format your USB with full features, including "Remove write protection" from the USB.
Accomplished!
Method 3: Change Regedit
+ Step 1: Open the Run dialog box (Windows + R) => enter the command regedit => and press Enter.
+ Step 2: Next, please access the following path:
HKEY_LOCAL_MACHINESYSTEMCurrentControlSetControlStorageDevicePolicies
+ Step 3: Look in the right pane and find the Dword value WriteProtect and double-click on it and change the Value data value to 0.

OK, now reset the computer and try Format the computer again to see if it is okay.
Method 4: Format in Diskpart
Open the Run dialog box, if it is Windows 8 or higher, press the Windows + X key combination to run cmd as administrator or click the Start button => enter cmd.exe => right-click and select Run as adminstrator.
+ Step 1: Enter the command diskpart into the interface CMD => and press Enter => at this time the diskpart interface window will appear.
+ Step 2: Enter the command list disk => press Enter to list the hard drives available on the computer.
As shown below, I am connecting 2 hard drives that are a computer hard drive with a capacity of 931 GB (denoted by Disk 0) and 1 8GB USB (denoted by Disk 1).
+ Step 3: Enter the command select disk 1 and press Enter, that is, select the USB drive (you must be very careful in this step, enter the wrong hard drive to lose all data)
+ Step 4: Enter the command clean => and press Enter.

+ Step 5: Enter the command create partition primary => press Enter.
+ Step 6: Enter the command select partition 1 and press Enter
+ Step 7: Type active => press Enter.
+ Step 8: Enter the command format quick fs = fat32 => press Enter.
+ Step 9: Finally, enter the assign command to finish.

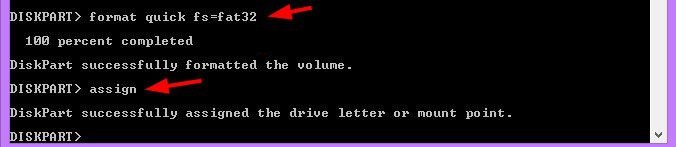
+ Step 10: Go to Computer to see if your USB has been formatted.
III. Conclude
Above are 4 ways to help you fix Device media is write-protected error when the USB Format fails, as well as the error of not copying and deleting data on USB.
I guarantee that if the USB is only due to a software error, it can be done 100% successfully. If the case is caused by a hardware failure, then give up. If doing all 4 methods above but fails, then it is difficult to have any other chance for your usb. Hopefully this article will be useful for you. Good luck!
You should read it
- How to fix The disk is write protected error on USB
- How to fix errors that cannot format memory card
- How to use the format command to write 0 to the hard drive
- How to enable / disable Disk Write Caching in Windows 10
- What is Media File Jacking?
- Discover VLC Media Player video format conversion feature
- How to disable Wi-Fi Protected Setup (WPS) on the router
- The leading zero format in Excel number ranges is easy
May be interested
- How to Listen to an iTunes Podcast on Android
 a podcast is a type of media file - typically in audio format - that is available online for downloading to your computer or portable device. once you subscribe to a podcast it automatically downloads to your device, so that you...
a podcast is a type of media file - typically in audio format - that is available online for downloading to your computer or portable device. once you subscribe to a podcast it automatically downloads to your device, so that you... - How to convert MKV to MP4 video using VLC Media Player
 in many cases you will have to convert mkv video format to mp4 to be able to watch the video. the reason is because mkv video format is not compatible with all digital devices or music and video players. mkv video format (matroska multimedia container) supports high quality and sharp video, but however apple devices (such as ipad air, ipad mini 4, ipad pro, iphone 6s, iphone 6s plus, ipod touch 6, appletv) does not support this video format.
in many cases you will have to convert mkv video format to mp4 to be able to watch the video. the reason is because mkv video format is not compatible with all digital devices or music and video players. mkv video format (matroska multimedia container) supports high quality and sharp video, but however apple devices (such as ipad air, ipad mini 4, ipad pro, iphone 6s, iphone 6s plus, ipod touch 6, appletv) does not support this video format. - Instructions to turn off Protected View feature in Office 2013
 protected view feature in office 2013 will help document avoid malicious code, virus attack when opening content. however, this feature will be uncomfortable for users.
protected view feature in office 2013 will help document avoid malicious code, virus attack when opening content. however, this feature will be uncomfortable for users. - How to Connect a New Device to iTunes
 itunes is the media library and syncing program designed for use with ios devices such as the iphone, ipad, and ipod. you can quickly sync your media content to your ios device, using either windows or os x. connecting a new device to...
itunes is the media library and syncing program designed for use with ios devices such as the iphone, ipad, and ipod. you can quickly sync your media content to your ios device, using either windows or os x. connecting a new device to... - How to read and write files using JES application
 jes is a programming environment that you can use to write, test, and run code locally on your computer. jes offers many features such as photo, video and other media editing.
jes is a programming environment that you can use to write, test, and run code locally on your computer. jes offers many features such as photo, video and other media editing. - What is Protected View? Turn on and off the Protected View feature in Office 2016
 when opening documents, documents, word spreadsheets, excel or power point from unknown sources, a feature in office called protected view will protect you from potential risks.
when opening documents, documents, word spreadsheets, excel or power point from unknown sources, a feature in office called protected view will protect you from potential risks. - Instructions for rotating videos are inverted and inclined by VLC Media Player
 depending on the needs of the user, you need to rotate the video upside down or rotate it at 180 degrees or 90 degrees. there are quite a lot of software that can help users to rotate videos according to the angle they want.
depending on the needs of the user, you need to rotate the video upside down or rotate it at 180 degrees or 90 degrees. there are quite a lot of software that can help users to rotate videos according to the angle they want. - The best equipment to do Plex Media Server
 to boot the system, you need to designate at least one of your devices as a server. but what is the best device to use as a plex media server?
to boot the system, you need to designate at least one of your devices as a server. but what is the best device to use as a plex media server? - How to enable Windows Protected Print on Windows 11
 windows protected print windows 11 feature helps users better control the printing process, minimize the risk of vulnerabilities and protect sensitive information in printed content.
windows protected print windows 11 feature helps users better control the printing process, minimize the risk of vulnerabilities and protect sensitive information in printed content. - How to Play FLV Files
 flv is a file format commonly used for online video streaming on websites such as youtube, metacafe, vevo, and more. flv isn't a default file format type on windows and mac os x, but you can play flv files using any third-party media...
flv is a file format commonly used for online video streaming on websites such as youtube, metacafe, vevo, and more. flv isn't a default file format type on windows and mac os x, but you can play flv files using any third-party media...










 How to fix the DirectX failed to initialize error on Windows 10
How to fix the DirectX failed to initialize error on Windows 10 How to fix Windows 10 automatically activating Sleep Mode
How to fix Windows 10 automatically activating Sleep Mode Fix Windows 10 computer automatically close all applications when sleep
Fix Windows 10 computer automatically close all applications when sleep How to fix ms-windows-store: purgecaches on Windows 10
How to fix ms-windows-store: purgecaches on Windows 10 Fix Bluetooth Your Phone connection error on Windows 10
Fix Bluetooth Your Phone connection error on Windows 10 How to fix Windows Cannot Access error in LAN
How to fix Windows Cannot Access error in LAN