Instructions for fixing System Service Exception error on Windows
For longtime Windows users, the BSOD error (blue screen death error) is probably not too strange.
System Service Exception or SYSTEM_SERVICE_EXCEPTION is one of the BSOD errors (blue screen death error). System Service Exceptions error occurs quite commonly and continuously. If you are using Window 8, 8.1 or Windows 10, when a System Service Exceptions error is displayed on the screen, a message will usually be displayed:
"Your PC ran into a problem and cần khởi chạy. We're just collecting some error info, và sẽ khởi chạy cho bạn.
Nếu muốn muốn biết thêm, bạn có thể tìm kiếm online sau để này lỗi: SYSTEM_SERVICE_EXCEPTION ".
The cause of a System Service Exception error may be due to a driver or application incompatibility, the program is not compatible with the Windows operating system. To fix System Service Exception error on Windows, please refer to the following article of Network Administrator.
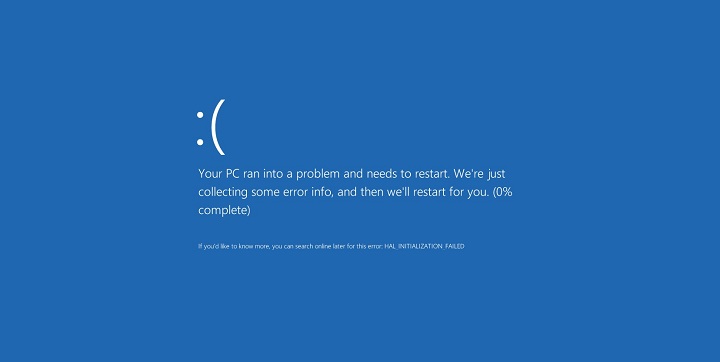
1. Uninstall and install drivers that are compatible with the hardware
Before uninstalling and installing drivers for your hardware, you must start your Windows computer in Safe Mode.
For more information: All problems with starting Windows in Safe Mode
After accessing the computer via Safe Mode, open Control Panel => Hardware and Sound => Device Manager.
Alternatively, you can open Device Manager by right-clicking on the My Computer icon, selecting P roperties => Device Manager.
In the Device Manager window, find any driver with a yellow icon and proceed to remove the driver. Then proceed to download the new Driver and install it.
Finally proceed to restart your computer and return to normal mode.
2. Scan and fix system files
In some cases, a corrupted system file may cause a BSOD error (blue screen error). To fix this, you must scan and fix Windows system files.
Usually you can use the sfc / scannow command to scan and fix corrupted system files.
3. Remove incompatible programs or hardware
Suppose in case you have just installed some new software or hardware and a BSOD error has occurred (blue screen death error). In this case it is very likely that the software or hardware you install is not compatible with the Windows operating system.
To fix this problem, you can remove the software, or hardware that is not compatible with Windows operating system, and finish.
4. Uninstall the Windows Update KB2778344 package
The Windows Update package may be one of the causes of the System Service Exception error. To fix the error in this case you must proceed to remove the Windows Update package on Windows.
To completely remove the Update package, first restart your computer and access Safe Mode.
Go to Control Panel => Program and Features.
On the Program and Features interface, click Installed Updates in the list on the left pane.
On the Installed Updates window, right-click Security Update for Microsoft Windows (KB2778344) and select Uninstall.
After the Uninstall process finishes, restart your computer.
Refer to some of the following articles:
- How to recover data from "Ghost" hard drive (or image) error / mistake
- Is antivirus software really slowing down your computer?
- 5 best tools to detect "errors" on the network you are using
Good luck!
You should read it
- How to create a blue screen of death (BSOD) to 'prank' friends
- Instructions to fix blue screen error on computer
- Summary of several ways to fix No Service errors on iPhone
- How to find the cause of blue screen death and Minidump errors?
- Blue screen of death BSOD error codes list
- How to fix Unexpected Store Exception error in Windows 10
- How to fix WHEA Uncorrectable Error on Windows 10
- How to fix 0x0000001E: KMODE EXCEPTION NOT HANDLED on Windows
May be interested
- Instructions for fixing device Usb error not recognized Code 43
 error code 43 appears with the message: windows has stopped this device because it có báo cáo lỗi. (code 43). so what is error code 43? how to fix this code 43 error? please refer to the instructions below of tipsmake.com to know how to fix error code 43.
error code 43 appears with the message: windows has stopped this device because it có báo cáo lỗi. (code 43). so what is error code 43? how to fix this code 43 error? please refer to the instructions below of tipsmake.com to know how to fix error code 43. - Instructions for fixing errors do not turn off Windows 10 computers and laptops
 currently, tipsmake.com get a lot of questions about microsoft's new operating system - windows 10, related to the phenomenon of not turning off. this means that you have selected the shutdown command, but the chip fan is still on, the power light (on the laptop and case) is still on, in windows 10 the technical preview and the official version.
currently, tipsmake.com get a lot of questions about microsoft's new operating system - windows 10, related to the phenomenon of not turning off. this means that you have selected the shutdown command, but the chip fan is still on, the power light (on the laptop and case) is still on, in windows 10 the technical preview and the official version. - Instructions for fixing 'This app can't open' error on Windows 10
 for those who are using the windows 10 technical preview version with the office touch preview product set, it is likely that this app will not open
for those who are using the windows 10 technical preview version with the office touch preview product set, it is likely that this app will not open - How to fix CLR error 80004005 on Windows 10
 how to fix clr error 80004005 on windows 10 will help you fix the error that cannot start the computer or cannot use the calculator application in windows 10/11.
how to fix clr error 80004005 on windows 10 will help you fix the error that cannot start the computer or cannot use the calculator application in windows 10/11. - Summary of several ways to fix No Service errors on iPhone
 occasionally in some cases, iphone users often encounter no service error, no sim card. there are many causes of errors, probably because you inserted sim card incorrectly or software error, .... to fix this error, please refer to the following article of network administrator.
occasionally in some cases, iphone users often encounter no service error, no sim card. there are many causes of errors, probably because you inserted sim card incorrectly or software error, .... to fix this error, please refer to the following article of network administrator. - Handling exceptions (Try / Catch / Finally) in C #
 an exception is an issue that occurs during the execution of a program. an exception in c # is a response to an exception situation that occurs while a program is running, such as dividing by zero.
an exception is an issue that occurs during the execution of a program. an exception in c # is a response to an exception situation that occurs while a program is running, such as dividing by zero. - Exception handling (Exception Handling) in C ++
 an exception is an issue that occurs during the execution of a program. an exception in c ++ is a response to an exception situation that occurs while a program is running, such as dividing by zero.
an exception is an issue that occurs during the execution of a program. an exception in c ++ is a response to an exception situation that occurs while a program is running, such as dividing by zero. - Cleans, fixes Web-based system
 online service filelab windows cleaner supports you to scan junk and malware on your system without needing to install additional software.
online service filelab windows cleaner supports you to scan junk and malware on your system without needing to install additional software. - How to fix Unhandled Exception Has Occurred errors on Windows 10
 the unhandled exception exception has nothing to do with a specific application making it more difficult to resolve. this article will guide you some ways to fix unhandled exception has occurred on windows 10.
the unhandled exception exception has nothing to do with a specific application making it more difficult to resolve. this article will guide you some ways to fix unhandled exception has occurred on windows 10. - How to fix 'An operating system not found' error on Windows 10 and Windows 8.1
 error an operating system was not found is one of the common ones that usually happens on windows 10 or windows 8.1. this error comes out after the user upgrades windows (from windows 8.1 to windows 10), updates the bios, .... if the screen of your windows 10 or windows 8.1 computer displays the message an operating system wasn ' t tìm thấy. hãy thử gỡ bỏ nào nào mà không chứa một hệ thống hành động. press ctrl + alt + del to restart, follow the steps below to fix the error.
error an operating system was not found is one of the common ones that usually happens on windows 10 or windows 8.1. this error comes out after the user upgrades windows (from windows 8.1 to windows 10), updates the bios, .... if the screen of your windows 10 or windows 8.1 computer displays the message an operating system wasn ' t tìm thấy. hãy thử gỡ bỏ nào nào mà không chứa một hệ thống hành động. press ctrl + alt + del to restart, follow the steps below to fix the error.










 Instructions for activating and using Remote Desktop on Windows 10 computers
Instructions for activating and using Remote Desktop on Windows 10 computers Instructions for setting up and using Parental Control on Windows 10
Instructions for setting up and using Parental Control on Windows 10 Tips for finding files using Cortana on Windows 10
Tips for finding files using Cortana on Windows 10 How to fix a thumb image error is not displayed on File Explorer Windows 10
How to fix a thumb image error is not displayed on File Explorer Windows 10 2 simple ways to install Google Fonts on Windows 10
2 simple ways to install Google Fonts on Windows 10