How to find the Process ID of the application on Windows 10
On Windows 10, every process of an application or service receives an identifier called a Process ID (PID). The PID has many different uses, but mainly, it exists to uniquely identify each process throughout the system and distinguish programs running multiple instances (such as when editing two text files with Notepad).
Although most common users don't need to worry about system processes, knowing their IDs can be useful in many cases. For example, when you need to debug an application. An application freezes and you have to manually end the process. Or you need to check the system resources that a particular process is using.
There are at least 4 methods to check Process ID (PID) for any active process in Windows 10, using Task Manager, Resource Monitor, Command Prompt and PowerShell.
In this Windows 10 guide, Tipsmake will show you the steps to determine the Process ID for an application or service.
How to identify Process ID with Task Manager
To check the Process ID for an application on Windows 10, follow these steps:
Step 1. Open Start.
Step 2. Search for Task Manager and click on the top result to open the application.
Quick Tip : You can also open the application by right-clicking on the taskbar and selecting the Task Manager option, right-clicking the Start buttonand selecting the Task Manager option,or using the keyboard shortcut Ctrl + Shift + Esc .
Step 3. Click the Details tab .
Step 4. Confirm the Process ID of the application in the PID column.

Step 5. Click the Services tab .
Step 6. Confirm the Process ID of the service in the PID column.

After completing the steps, you will know the Process ID number for the services and applications that are running or suspended on Windows 10.
How to determine Process ID using Resource Monitor
To find the Process ID for an application using the Resource Monitor panel, follow these steps:
Step 1. Open Start.
Step 2. Search for Resource Monitor and click on the top result to open the application.
Step 3. Click the Overview tab .
Step 4. Confirm the Process ID of the application and service in the PID column.

After completing the steps, you will have an overview of IDs for running and suspended processes.
How to determine Process ID using Command Prompt
To find out the ID of a process using commands, follow these steps:
Step 1. Open Start.
Step 2. Search for Command Prompt and click on the top result to open terminal.
Step 3. Type the following command to see the Process ID list and press Enter :
tasklist 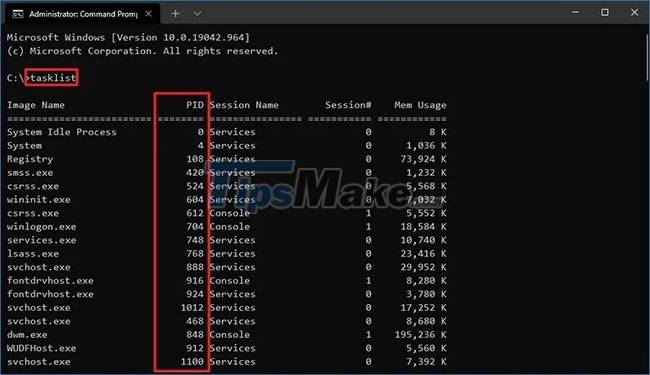
Step 4. Type the following command to see the list of Process IDs for Microsoft Store apps and press Enter :
tasklist /apps 
Step 5. Type the following command to get the ID from the process name and press Enter :
tasklist /svc /FI "ImageName eq PROCESS-NAME*" 
In the command, make sure to substitute PROCESS-NAME for the .exe name of the process. The * is a wildcard to match part of the name without having to enter the exact name of the process.
This example shows the progress for Notepad:
tasklist /svc /FI "ImageName eq notepad*"After you complete the steps, the output will show the IDs for the processes running on the device.
How to determine Process ID using PowerShell
To determine the Process ID of an application or service with PowerShell, follow these steps:
Step 1. Open Start.
Step 2. Search for PowerShell and click on the top result to open Terminal.
Step 3. Type the following command to see the Process ID list and press Enter :
Get-Process 
Step 4. Type the following command to view information (including ID) about a process and press Enter :
Get-Process PROCESS-NAME* | Format-List * 
Step 5. In the command, make sure to substitute PROCESS-NAME for the .exe name of the process. The * is a wildcard to match part of the name without having to enter the exact name of the process.
This example shows Process ID Notepad and all available information about the process:
Get-Process notepad* | Format-List * 
Step 6. Type the following command to determine the ID, owner of the process and press Enter :
Get-Process PROCESS-NAME* -IncludeUserNameStep 7. In the command, make sure to substitute PROCESS-NAME for the .exe name of the process. The * is a wildcard to match part of the name without having to enter the exact name of the process.
This example shows the Notepad processes:
Get-Process notepad* -IncludeUserNameAfter you complete the steps, the result will return the Process ID along with other information about the application or service.
Good luck.
You should read it
- How to Make a Process Document
- What is Windows Logon Application and why is it running on the system?
- Information about DbxSvc.exe file, Find out what is DbxSvc.exe file?
- What is the Host Process for Windows Tasks and why does it run much on the computer?
- How to set priorities for applications in Windows 10
- 8 commands for efficient management of Linux processes
- Summary of how to fix 'The process com.google.process.gapps has stopped' on Android device
- The exit () function in C
May be interested
- Instructions to reset Windows Store application on Windows 10
 windows store application on windows 10 integrates thousands of free apps, in addition users can buy games, movies, music, tv shows. however, quite recently, many users have reflected that during use, opening windows store often hangs and even closes immediately after opening. during the process of downloading and installing the game, an application from the store often fails.
windows store application on windows 10 integrates thousands of free apps, in addition users can buy games, movies, music, tv shows. however, quite recently, many users have reflected that during use, opening windows store often hangs and even closes immediately after opening. during the process of downloading and installing the game, an application from the store often fails. - How to find large files on Windows 10
 is your computer hard drive or solid state drive on windows 10 full? want to find out all the files that are taking up the most space on the drive? read the following article to learn how to search without using a third-party application.
is your computer hard drive or solid state drive on windows 10 full? want to find out all the files that are taking up the most space on the drive? read the following article to learn how to search without using a third-party application. - How to turn on and off UAC on Windows 10
 how to turn on and turn off uac on windows 10. during the process of using the computer, do you realize that every time you run an application or install an application, there is an existing window so we can choose yes or no. to confirm whether we run the application or not
how to turn on and turn off uac on windows 10. during the process of using the computer, do you realize that every time you run an application or install an application, there is an existing window so we can choose yes or no. to confirm whether we run the application or not - Instructions to turn off the auto update feature on Windows 10
 by default, the windows store will automatically update the preinstalled applications on windows 10. however, updating the application automatically sometimes causes problems (the device is slower, or the user has to wait. the update process ends ...) making users feel uncomfortable.
by default, the windows store will automatically update the preinstalled applications on windows 10. however, updating the application automatically sometimes causes problems (the device is slower, or the user has to wait. the update process ends ...) making users feel uncomfortable. - Something about Wsappx in Windows
 wsappx is part of windows 8 and 10, you may have seen it running in the background or even using a significant amount of cpu and hard disk resources. it relates to windows store and microsoft's new universal application platform.
wsappx is part of windows 8 and 10, you may have seen it running in the background or even using a significant amount of cpu and hard disk resources. it relates to windows store and microsoft's new universal application platform. - How to fix Windows cannot find msedge.exe
 windows cannot find msedge.exe error can also occur with some applications. when opening the edge browser or other application, some windows 10 users have encountered the following error:
windows cannot find msedge.exe error can also occur with some applications. when opening the edge browser or other application, some windows 10 users have encountered the following error: - Learn the Windows 10 installation process
 analyze the process of installing windows 10 and windows versions in general so that you have a better understanding of the windows operating system installation process
analyze the process of installing windows 10 and windows versions in general so that you have a better understanding of the windows operating system installation process - How to add apps to launch with Windows 11
 when you add applications to launch with windows 11, it will help launch the application you need faster, simplifying the application opening process. and through the management interface in windows 11, you can also delete the application that launches with you if you want.
when you add applications to launch with windows 11, it will help launch the application you need faster, simplifying the application opening process. and through the management interface in windows 11, you can also delete the application that launches with you if you want. - How to Check Your Windows Product Key
 this wikihow teaches you how to find a windows activation key on your computer. you can use your computer's command prompt application to find the key, or you can use the free produkey application to locate it. you can also use produkey to...
this wikihow teaches you how to find a windows activation key on your computer. you can use your computer's command prompt application to find the key, or you can use the free produkey application to locate it. you can also use produkey to... - Windows Product Key Restore
 losing windows product key information is quite frequent, for some reason. many people still think that simply contacting or calling microsoft technical support can solve the problem, but in reality it is not.
losing windows product key information is quite frequent, for some reason. many people still think that simply contacting or calling microsoft technical support can solve the problem, but in reality it is not.










 How to change the default opening location of File Explorer on Windows 10
How to change the default opening location of File Explorer on Windows 10 How to turn off Snap feature in Windows 10
How to turn off Snap feature in Windows 10 Quickly download new drivers through Device Manager on Windows 10
Quickly download new drivers through Device Manager on Windows 10 How to check and install missing codecs on Windows 10
How to check and install missing codecs on Windows 10 How to change the default shell in Windows Terminal
How to change the default shell in Windows Terminal How to set up child control on Windows 10
How to set up child control on Windows 10