How to check and install missing codecs on Windows 10
If you are getting an error message like 'A codec is required to play this file' or 'Windows Media Player encountered an error' then there is a high chance that your computer is missing or damaged codec.
So what are codecs? What do you already know about codecs? How to know if your computer is missing a codec? and how to install the missing codecs on the computer.?
Well, in this article we will learn more about codec together. But first, let's go through a bit of the concept of codecs first.
I. What is Codec?
Codec (combined by 2 words code and decode) is a software, a necessary program used to compress large files, or to convert between analog audio and digital audio.
Video and Audio files are often very large, so it is quite difficult to share over the network. So to reduce download time, codecs were born to encode or shorten the transmitted signal, and then decode it for viewing and editing.
As I mentioned, a codec is a piece of software that encodes (compresses) a file and then decodes it (decompresses) it for playback. Some codecs contain only the encoder, some contain only the decoder, and some include both.
Each audio file and video file will use separate codecs. So if it does not contain the codec technologies used for encoding, your device will not be able to play it, leading to the error message like the beginning of the article I mentioned.
II. How many Codecs does a computer need?
Currently, there are hundreds of different codecs, and usually we will use a combination of these codecs to make music / video playback more convenient.
Some types of codecs such as: Codec to compress video, audio, multimedia files streamed over the network, slides, video calls, screenshots.
Typically, a computer needs about 10-15 codecs to play music and videos.
III. What are the common codecs?
Some codecs are very popular today such as MP3, WMA, RealVideo, RealAudio, DivX and XviD.
Many of you say AVI format is a codec, but this is a mistake guys. AVI is just a container format that many codecs can use.
There are hundreds of codecs that are compatible with AVI format content, so it can be a bit difficult to know what type of codec is needed to play the file.
Some very popular codec packs that you should use for your computer are:
- X Codec Pack: An All-in-One codec pack but quite light, no ads, no spyware. This codec pack is light but it is quite complete, can help your computer play most popular types of Video and Audio today.
- K-Lite Codec Pack: This codec pack includes 4 versions: Basic, Standard, Full and Mega. Normally, for ordinary users, just installing the Standard package is enough - helping the computer to play all popular movie formats.
- K-Lite Mega Codec Pack: This is a compilation codec pack, this codec pack contains everything you need.
- CCCP (Combined Community Codec Pack): It can be said that this is the most diverse codec pack. This codec pack helps the computer to run 99% of today's video formats.
IV. Check Codecs Installed in Windows 10 (without software)
There are many ways to check what codecs are installed on your computer, and the Windows 10 operating system itself already has some codecs created by Microsoft.
#first. Check installed codecs from System Information
You can check which codecs are installed on your device using the 'System information' page in Windows.
However, it only shows at a basic level, or in other words, it is not very detailed. And another thing is that not all codecs are shown here.
+ Step 1: You open System Information by opening the Run dialog box (Windows + R) => enter the command msinfo32 => and press Enter.
+ Step 2: In the System Information window, select Components => select Multimedia in the left column.
=>Here you will see Audio Codecs (Audio Codecs) and Video Codecs (Video Codecs) options. You can click either option to see information about the respective codecs installed.

#2. Check installed codecs from Windows Media Player
As you know, the Windows Media Player audio/video player is built into Windows 10, and it is also the default audio and video player of the Windows operating system.
So you can get a detailed list of codecs installed on your computer with this software.
+ Step 1: You open Windows Media Player through the Desktop screen, or you can also use the wmplayer command in the Run dialog box (Windows + R) => and press Enter.
+ Step 2: Next, right-click any space in the Menu bar at the top (right below the title bar) => then select Help => select About Windows Media Player.

+ Step 3: In the new window that appears => click on Technical Support Information.
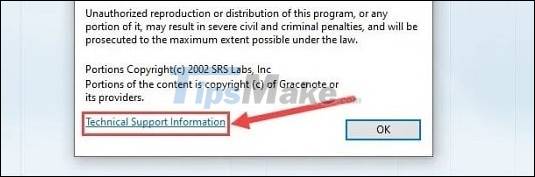
+ Step 4: This will open a details tab on your web browser. Scroll down and you will find the audio and video codecs already installed on your computer.
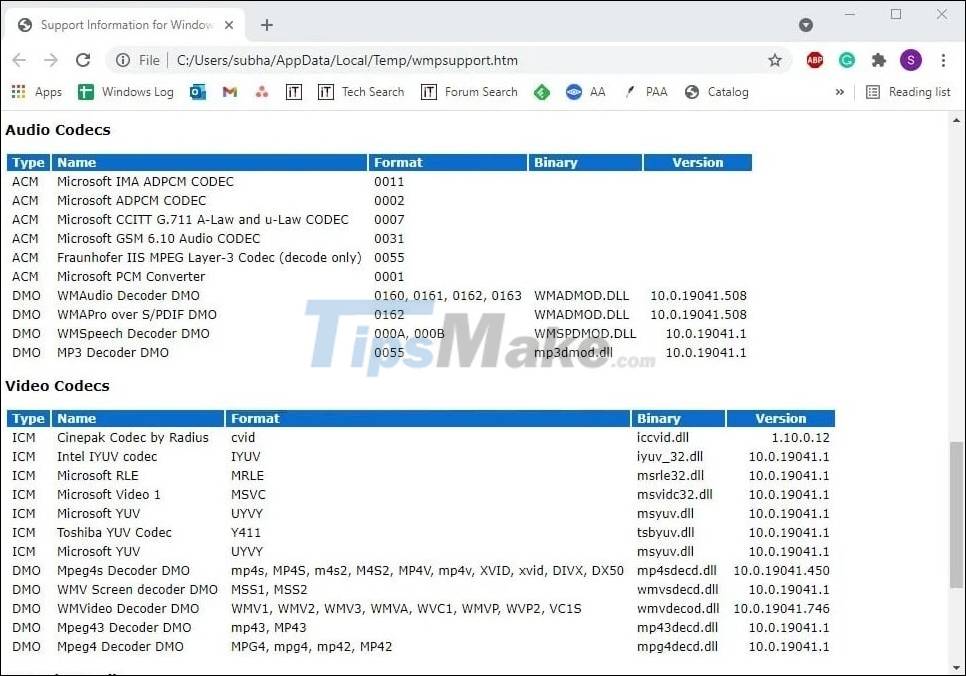
V. Check installed codecs with third-party apps
In addition to the two ways above, you can also check installed codecs with third-party applications.
#1. InstalledCodec
InstalledCodec is a small software of Nirsof, portable, so it does not need to be installed when using. It allows you to view detailed information about the codecs installed on your system easily.
You can use different filters (like showing only 64 bit codecs…). You can also disable or enable these codecs through the context menu of this software.
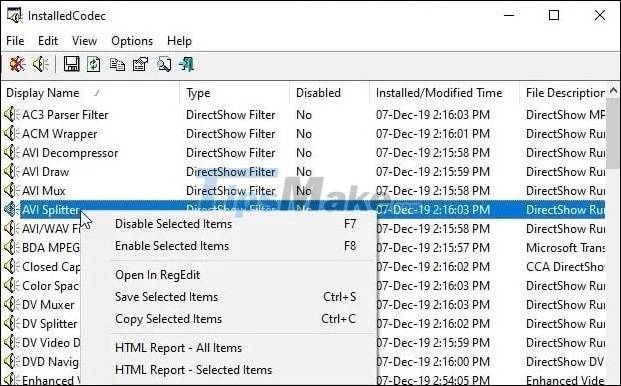
#2. Video Inspector
Video Inspector is another option that helps you quickly see the codecs installed on your computer.
You access the website address (link above) => then click Download and install the software to view this codec on your computer.
=> After the installation is complete, open the application and click on the Codecs tab on the left. Another window will open where you can view the video and audio codecs installed on your computer.
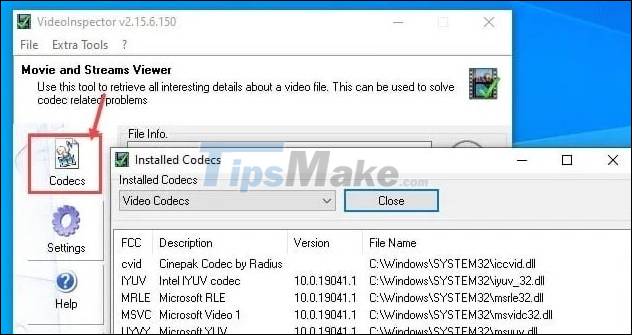
NOTE: This app can do more than display the installed codecs on your device. But within the framework of this article, I only focus on viewing the codec function to avoid diluting the article.
BECAUSE. How to install missing codecs on Windows 10
I see many of you have difficulty determining which codec is missing on your computer => resulting in video or audio playback errors.
Well, actually to determine the codec of a video or audio file is quite simple. You can easily identify/test it yourself => and from there you search for it on the Internet and install it on your computer.
#first. How to determine a file's codec
+ Step 1: Right-click the file you want to find the codec => and select Properties from the right-click menu.
+ Step 2: Switch to Details tab to find Audio Codec and Video Codec information.
NOTE: If you can't find the information, you can use the backup Video Inspector / Link tool. And I also encourage you to use this software, because it will be more convenient to download the missing codec.
+ Step 3: You download and install this software on your computer. The installation is too easy, so I will not guide you further.
+ Step 4: In the main interface of the application, click Browse. => then select the file to determine its codec.
+ Step 5: Video Inspector will display the information you need, as shown below:

+ Step 6: In this example, we see that the codec is not available in the computer. Now you just need to click the Download button next to each codec and you will be taken to the codec finder in the browser.
+ Step 7: Finally, you just need to download that codec and install it!
VII. Conclude
Well, so through this article, you already understand what a codec is, right?
Through this article, you also learned more about how to check the codecs installed on your computer, and check the missing codecs, as well as how to find and install those missing codecs.
Although a codec is a small piece of software, it plays a very important role in a computer.
We only encounter codec errors when playing videos downloaded from the Internet or the Windows 10 system has been changed. And from now on, if you encounter an error like this, you already know how to handle it.
Hope the article is useful to you. Good luck.
You should read it
- What is VVC (Versatile Video Coding)?
- The virus shoots the video clip
- Link download KMPlayer 4.2.2.40
- Learn about LDAC, aptX, LHDC: High-Resolution Bluetooth Audio Codecs
- How to Stop Vista Showing the 'Com Surrogate Has Stopped Working' Error
- How to play a video format that is not supported on Windows 10
- How to Browse HEIC Photos on Windows
- What is the AV1 codec? Used for what purpose?
May be interested
- Minimum configuration to install Windows 10, how to check the machine configuration to install Windows 10
 minimum configuration to install windows 10, how to check the machine configuration to install windows 10. until now windows 10 is still the latest version of windows from microsoft with lots of improvements in both interface and features. power.
minimum configuration to install windows 10, how to check the machine configuration to install windows 10. until now windows 10 is still the latest version of windows from microsoft with lots of improvements in both interface and features. power. - Steps to use Windows PC Health Check, check whether the computer can install Windows 11 or not
 microsoft has a tool to help users check if the computer is eligible to install windows 11 or not.
microsoft has a tool to help users check if the computer is eligible to install windows 11 or not. - How to fix missing file gdi32full.dll on Windows 10, 11
 fixing the missing file gdi32full.dll on windows 10, 11 will help windows 10, 11 work more stably. error missing file gdi32full.dll on windows 10, 11 will prevent you from opening applications on your computer.
fixing the missing file gdi32full.dll on windows 10, 11 will help windows 10, 11 work more stably. error missing file gdi32full.dll on windows 10, 11 will prevent you from opening applications on your computer. - How to fix missing dll file on Windows
 how to fix missing dll file on windows. if the computer is missing dll files, the programs associated with that dll file will not work properly. so when we meet this case, how will we overcome it?
how to fix missing dll file on windows. if the computer is missing dll files, the programs associated with that dll file will not work properly. so when we meet this case, how will we overcome it? - How to fix missing USB printer port on Windows 10
 when you use the usb printer, turn off the computer, and disconnect or turn off the printer, the next time you start the device, the usb printer port disappears from the list of ports. as a result, windows 10 cannot complete the task and you cannot print the document.
when you use the usb printer, turn off the computer, and disconnect or turn off the printer, the next time you start the device, the usb printer port disappears from the list of ports. as a result, windows 10 cannot complete the task and you cannot print the document. - How to fix 'NTLDR is Missing' error in Windows XP
 ntldr errors only occur on windows xp operating systems, including windows xp professional and home edition versions. the article will show you some ways to fix ntldr is missing error on windows xp.
ntldr errors only occur on windows xp operating systems, including windows xp professional and home edition versions. the article will show you some ways to fix ntldr is missing error on windows xp. - The virus shoots the video clip
 the explosion of video clips of 'homegrown' made hackers and cyber criminals unable to ignore. security vendors have recorded a number of 'disguised' windows codecs - or file compression software - while providing software.
the explosion of video clips of 'homegrown' made hackers and cyber criminals unable to ignore. security vendors have recorded a number of 'disguised' windows codecs - or file compression software - while providing software. - Fix BOOTMGR error is missing when starting Windows
 bootmgr error is missing is one of the common errors, users often encounter during windows startup. so how to fix this error. please refer to the following article of network administrator.
bootmgr error is missing is one of the common errors, users often encounter during windows startup. so how to fix this error. please refer to the following article of network administrator. - What is VVC (Versatile Video Coding)?
 video files are large, and streaming them over the internet would be difficult without codecs. codecs are constantly evolving to optimize this technical process, and when it comes to new, improved codecs, vvc (versatile video coding) cannot be ignored.
video files are large, and streaming them over the internet would be difficult without codecs. codecs are constantly evolving to optimize this technical process, and when it comes to new, improved codecs, vvc (versatile video coding) cannot be ignored. - What is the error Msvcr110.dll missing? How to prepare?
 the dll (dynamic link library) error is very annoying and can appear even if you have the mentioned missing file on your computer. one such error is msvcr110.dll missing which appears when launching the program.
the dll (dynamic link library) error is very annoying and can appear even if you have the mentioned missing file on your computer. one such error is msvcr110.dll missing which appears when launching the program.










 How to change the default shell in Windows Terminal
How to change the default shell in Windows Terminal How to set up child control on Windows 10
How to set up child control on Windows 10 How to fix Windows 10 failure to update error KB5003173
How to fix Windows 10 failure to update error KB5003173 How to Change Default Folder in Windows Terminal
How to Change Default Folder in Windows Terminal Windows 10 1809 and 1909 officially discontinued support
Windows 10 1809 and 1909 officially discontinued support How to take screenshots, annotate images with Snip & Sketch on Windows 10
How to take screenshots, annotate images with Snip & Sketch on Windows 10