How to change the default shell in Windows Terminal
You may not know it, but there is a piece of code in the settings file of Windows Terminal that decides which shell to open first (the default shell). Thus, by customizing this code, you can change the default shell attached to Windows Terminal, including Command Prompt, Ubuntu (Linux) or Azure Cloud Shell.
To get started, open the 'Start' menu, search for 'Windows Terminal' and click on the corresponding application in the results.
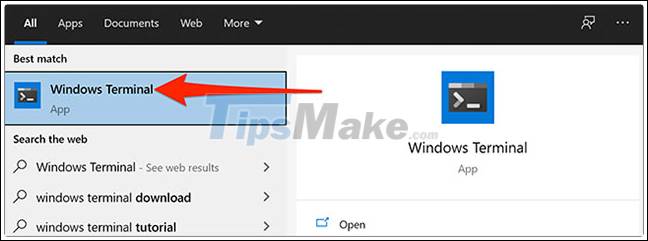
Next, click the down arrow icon at the top of the Windows Terminal window, then select 'Settings'.
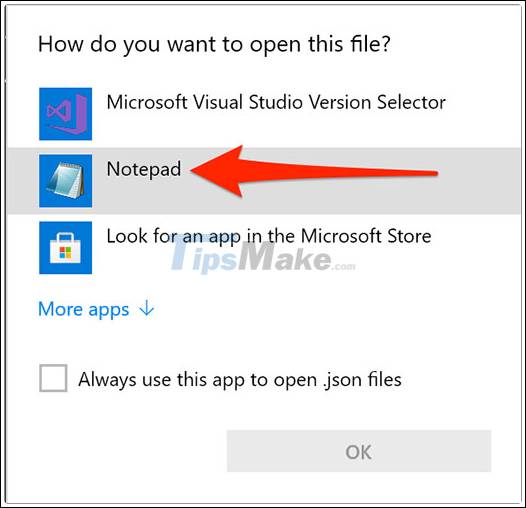
Windows will ask you with which application you want to open the settings file. You can choose any code (or plain text) editor from the list, but we recommend using Notepad for simplicity. Please click 'Notepad' in the list and press 'OK'.

When the settings file opens in Notepad, scroll to the shell section that you want to set as default. There is a heading at the top of each section that tells what each particular shell is used for.
For example, the section of PowerShell says 'Make changes here to the powershell.exe profile'. Similarly, the section of the Command Prompt says 'Make changes here to the cmd.exe profile'. The part of Ubuntu has the keyword 'Ubuntu' to the right of the 'name'.
Now copy the text next to 'guid' in the shell you want to select. You don't need to copy both the quotes. Just copy the text inside the quotes, as shown below:

Next, you scroll to the top of the settings file and find the 'defaultProfile' text field. Delete the text next to this field and paste the text you copied above here by pressing Ctrl + V.

Now, click File > Save in Notepad to save the changes.

The shell you selected now becomes the default shell in Windows Terminal.
You should read it
- How to Change Default Folder in Windows Terminal
- How to customize Windows Terminal application
- Windows Terminal is about to have a retro version with a 'classic' interface.
- How to make Windows Terminal the default Terminal application and its benefits
- Microsoft released Windows Terminal with many interesting advantages
- How to delete the user and the machine name in the command prompt on Terminal
- Set up Windows Terminal to always open with Command Prompt on Windows 11
- How to set Windows Terminal to always open with Command Prompt on Windows 11
May be interested
- How to customize Terminal on Mac
 if you use terminal on a mac, you should change the look and some other features of this window for better productivity.
if you use terminal on a mac, you should change the look and some other features of this window for better productivity. - What is Classic Shell? How to use Classic Shell to customize Menu on Windows 10, 8, 7
 classic shell is a popular start menu custom application with stability and ease of use and operation. if you're fed up with the default start menu on windows, we can use and change the wind and customize the start menu to make your desktop fresher.
classic shell is a popular start menu custom application with stability and ease of use and operation. if you're fed up with the default start menu on windows, we can use and change the wind and customize the start menu to make your desktop fresher. - Set up Windows Terminal to always open with Command Prompt on Windows 11
 windows terminal is one of the most useful applications in windows 11. it allows you to access different shell command environments, all in one extremely convenient and easy to operate.
windows terminal is one of the most useful applications in windows 11. it allows you to access different shell command environments, all in one extremely convenient and easy to operate. - How to use Open-Shell in Windows 11
 windows 11 has great out-of-the-box features and what makes it even better is that you can customize this operating system to your liking. however, there are limits to how much you can adjust.
windows 11 has great out-of-the-box features and what makes it even better is that you can customize this operating system to your liking. however, there are limits to how much you can adjust. - How to enable transparent background on Windows Terminal
 windows terminal is the main command line experience to run command prompt, powershell, as well as linux on windows 10. besides the ability to set custom themes and change the background color, you can also apply acrylic background to add effects. crystal-clear.
windows terminal is the main command line experience to run command prompt, powershell, as well as linux on windows 10. besides the ability to set custom themes and change the background color, you can also apply acrylic background to add effects. crystal-clear. - Windows Terminal can now automatically launch configurations as administrator
 microsoft has officially released a new version of windows terminal 1.13, which comes with a long-awaited feature that allows automatic launch of profiles as an administrator.
microsoft has officially released a new version of windows terminal 1.13, which comes with a long-awaited feature that allows automatic launch of profiles as an administrator. - 18 terminal commands on Chromebook you should know
 do you know that chromebooks have an integrated terminal? chrome os developer shell, or crosh for short, allows users to access the command line interface, which can be used for debugging, testing, etc.
do you know that chromebooks have an integrated terminal? chrome os developer shell, or crosh for short, allows users to access the command line interface, which can be used for debugging, testing, etc. - How to close the Terminal automatically on macOS
 if you are a regular user of the shell script on macos you will notice that after completing the process it does not automatically close the terminal, but the user must turn it off manually.
if you are a regular user of the shell script on macos you will notice that after completing the process it does not automatically close the terminal, but the user must turn it off manually. - How to Change How Often a Mac Screen Saver Changes
 this wikihow teaches you how to change how often the screensaver on your mac cycles from image to image. you can do it using terminal, which comes built into your mac. open terminal. you can type 'terminal' into spotlight search to access...
this wikihow teaches you how to change how often the screensaver on your mac cycles from image to image. you can do it using terminal, which comes built into your mac. open terminal. you can type 'terminal' into spotlight search to access... - 6 ways to fix Windows Terminal not opening error
 windows terminal is a pretty effective tool as it allows you to type in a variety of command line tools for both windows 10 and 11. this sounds good as long as you can open it.
windows terminal is a pretty effective tool as it allows you to type in a variety of command line tools for both windows 10 and 11. this sounds good as long as you can open it.










 How to set up child control on Windows 10
How to set up child control on Windows 10 How to fix Windows 10 failure to update error KB5003173
How to fix Windows 10 failure to update error KB5003173 How to Change Default Folder in Windows Terminal
How to Change Default Folder in Windows Terminal Windows 10 1809 and 1909 officially discontinued support
Windows 10 1809 and 1909 officially discontinued support How to take screenshots, annotate images with Snip & Sketch on Windows 10
How to take screenshots, annotate images with Snip & Sketch on Windows 10 How to Factory Reset Windows 10 PC with Command Prompt
How to Factory Reset Windows 10 PC with Command Prompt