How to set priorities for applications in Windows 10
Windows shares processor resources for all running processes based on their priority. If a process (application) has a higher priority, it will receive more processor resources for better performance than a process with a lower priority.
If you prefer, you can set the priority manually for processes to run with Realtime, High, Above normal, Normal, Below normal or Low priority in Windows, based on your own needs instead. because of the default priority. The changes you make to the priority of a process (application) are temporary and not permanently set. When the application is closed or you restart the computer, Windows will forget the priority you set for it.
This tutorial will show you how to change the priority of an application to processor resources in Windows 10.
Important note : Do not set up processes with real-time priority (Realtime), because it can reduce the performance of the system, by making all processes lower priority than not. have the resources they need.
Method 1: Change the priority of the running process in Task Manager
1. Open Task Manager in a more detailed view.
2. Click the Details tab, right-click or hold and hold the process name (for example, "mspaint.exe" ), select Set priority and set the priority you want to give the process ( Realtime, respectively. High, Above normal, Normal, Below normal or Low ).
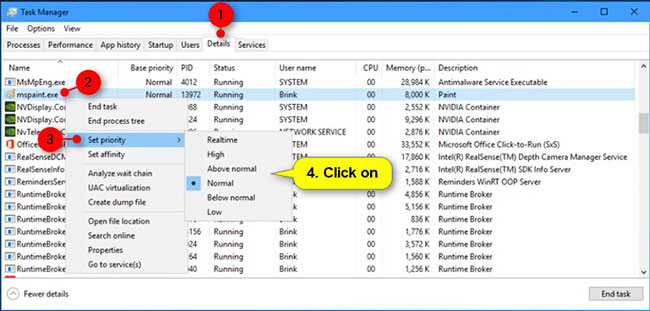
3. Click Change priority to confirm.

4. When done, you can close Task Manager if you like.
Method 2: Change the priority of the process running in PowerShell
1. Open PowerShell.
2. Enter the command below into PowerShell and press Enter .
Get-WmiObject Win32_process -filter 'name = "ProcessName"' | foreach-object { $_.SetPriority(PriorityLevelID) } Note : Replace ProcessName in the above command with the actual name of the running process (for example, "mspaint.exe" ) that you want to change the priority of. Replace the PriorityLevelID in the above command with the number (for example, "32768" ) in the table below for the priority (for example, "Above normal" ) you want to set for this process. For example:
Get-WmiObject Win32_process -filter 'name = "mspaint.exe"' | foreach-object { $_.SetPriority(32768) } Priority ID Priority ID 256 Realtime 128 High 32768 Above normal 32 Normal 16384 Below normal 64 Low 3. When done, you can close PowerShell if you like.
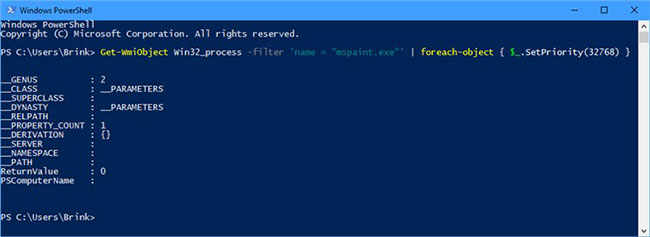
Method 3: Change the priority of the running process in the Command Prompt
1. Open Command Prompt.
2. Type the command below you want to use into the Command Prompt and press Enter .
wmic process where name="ProcessName" CALL setpriority "PriorityLevelName" Or:
wmic process where name="ProcessName" CALL setpriority PriorityLevelID Note : Replace ProcessName in the above command with the actual name of the running process (for example, "mspaint.exe" ) that you want to change the priority of.
Replace PriorityLevelName in the above command with the priority name (for example, "Above normal" ) in the table below that you want to set for this process.
Replace the PriorityLevelID in the above command with the number (for example, "32768" ) in the table below for the priority (for example, "Above normal" ) you want to set for this process.
For example:
wmic process where name="mspaint.exe" CALL setpriority "Above normal" Or:
wmic process where name="mspaint.exe" CALL setpriority 32768 Priority ID Priority ID 256 Realtime 128 High 32768 Above normal 32 Normal 16384 Below normal 64 Low 3. When done, you can close the Command Prompt.
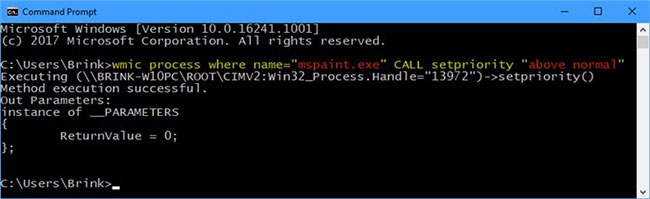

Start the application with the priority set in the Command Prompt
1. Open Command Prompt .
2. Enter the command below into the Command Prompt and press Enter .
start "" /PriorityLevelName "Đường dẫn đầy đủ của file ứng dụng" If you like, you can use the command below to create a shortcut that will always open the application with the priority set.
cmd /c start "" /PriorityLevelName "Đường dẫn đầy đủ của file ứng dụng" Note : Replace the PriorityLevelName in the above command with the priority name (for example, "AboveNormal" ) in the table below that you want to set for this process.
Replace the 'Full path of the application file' in the above command with the actual full path of the application file (for example, "C: WindowsSystem32mspaint.exe" ) you want to start.
For example:
start "" /AboveNormal "C:WindowsSystem32mspaint.exe" Name of priority Realtime High AboveNormal Normal BelowNormal Low 3. Once done, you can close the Command Prompt if you like.
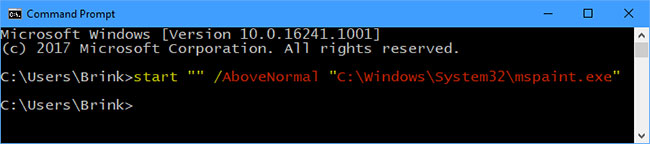
All operations are completed!
Hope you are succesful.
You should read it
- How to set up preferred WiFi connection mode on Mac
- How to set up Wifi priority mode on Android and iPhone
- How to highlight important notifications on iPhone
- Bitsadmin command getowner, get priority and getproxybypasslist
- Plugins on well-known editing tools can give hackers priority
- CSS specificity
- How to fix Windows update error 0x80071a91
- How to find the Process ID of the application on Windows 10
May be interested
- How to disable applications that start with Windows 11
 applications that start with windows are installed so that users can quickly access the programs they need every time they turn on their computers. however, some applications also take advantage of this feature to annoy users.
applications that start with windows are installed so that users can quickly access the programs they need every time they turn on their computers. however, some applications also take advantage of this feature to annoy users. - 3 ways to turn off suspended applications on Windows 11
 sometimes applications on windows 11 will crash, making you unable to operate. what you need to do now is force close the faulty applications.
sometimes applications on windows 11 will crash, making you unable to operate. what you need to do now is force close the faulty applications. - How to disable applications running in the background on a Windows 10 computer
 with guidance on 6 ways to turn off applications running in the background on windows 10 computers done on the computer without installing additional support software simple and effective.
with guidance on 6 ways to turn off applications running in the background on windows 10 computers done on the computer without installing additional support software simple and effective. - How to prevent Windows 10 from reopening applications when booting the computer
 how to completely turn off the automatic opening of windows 10 applications.
how to completely turn off the automatic opening of windows 10 applications. - 16 applications that help students learn more effectively
 learning often makes you feel boring, difficult to concentrate and ineffective, so try the following 16 applications to make your learning more effective!
learning often makes you feel boring, difficult to concentrate and ineffective, so try the following 16 applications to make your learning more effective! - Ways to Turn Off Hanging Applications on Windows 11
 sometimes applications on windows 11 will freeze and you cannot operate. what you need to do now is force close the faulty applications.
sometimes applications on windows 11 will freeze and you cannot operate. what you need to do now is force close the faulty applications. - Guide to DD-WRT - Part 4: Definition of priorities with QoS
 you can set up complex or simple qos rules on a $ 60 router like the linksys wrt54g and use the open-source dd-wrt software.
you can set up complex or simple qos rules on a $ 60 router like the linksys wrt54g and use the open-source dd-wrt software. - Trick to remove the default application on Windows 10
 windows 10 interface is set with dozens of universal applications: calculator, calendar, mail, camera, cortana, contact support, file & tv, get started, groove music, maps, news, onenote, people, photos ... among these applications are extremely useful applications such as mail, calendar, calculator, voice recorder ... but besides, some other applications have no benefit at all, even even applications that users never touch.
windows 10 interface is set with dozens of universal applications: calculator, calendar, mail, camera, cortana, contact support, file & tv, get started, groove music, maps, news, onenote, people, photos ... among these applications are extremely useful applications such as mail, calendar, calculator, voice recorder ... but besides, some other applications have no benefit at all, even even applications that users never touch. - How to run applications in parallel on Windows 10
 cloning, running applications in parallel on windows 10 will help you do more things at the same time and above all, you can use many other accounts in parallel.
cloning, running applications in parallel on windows 10 will help you do more things at the same time and above all, you can use many other accounts in parallel. - Add, remove startup applications with Windows 8
 every time you start windows 8 it is common to see some applications running automatically with the system. of course, there are also some applications that we use regularly, but there are also unnecessary applications that can slow down the processing speed of the computer.
every time you start windows 8 it is common to see some applications running automatically with the system. of course, there are also some applications that we use regularly, but there are also unnecessary applications that can slow down the processing speed of the computer.










 How to add or remove 'SEC NVMe Idle Timeout' from Power Options in Windows 10
How to add or remove 'SEC NVMe Idle Timeout' from Power Options in Windows 10 What is Multi TouchPad on laptop?
What is Multi TouchPad on laptop? How to add or delete AHCI Link Power Management - HIPM / DIPM from Power Options on Windows
How to add or delete AHCI Link Power Management - HIPM / DIPM from Power Options on Windows How to play a video format that is not supported on Windows 10
How to play a video format that is not supported on Windows 10 How to batch format photos in Windows 10
How to batch format photos in Windows 10 How to check the history of printed documents on Windows 10
How to check the history of printed documents on Windows 10