How to Take Photos of a Computer Screen
Method 1 of 4:
Windows 7
-
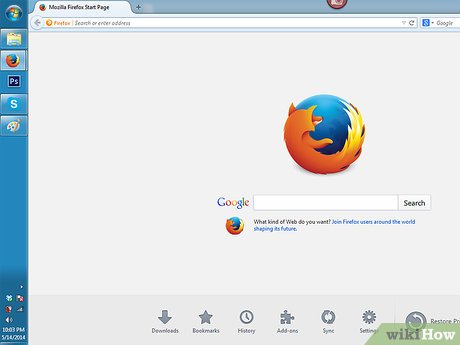 Find what screen you want to take a picture of.
Find what screen you want to take a picture of. -
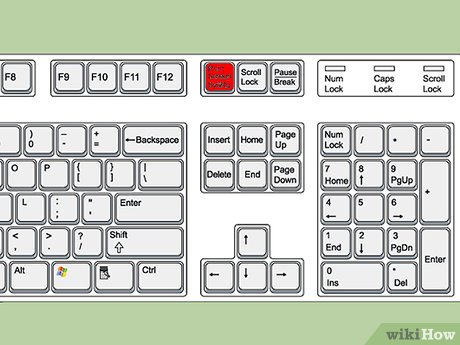 Press the "Print Screen" button in your keyboard.
Press the "Print Screen" button in your keyboard. -
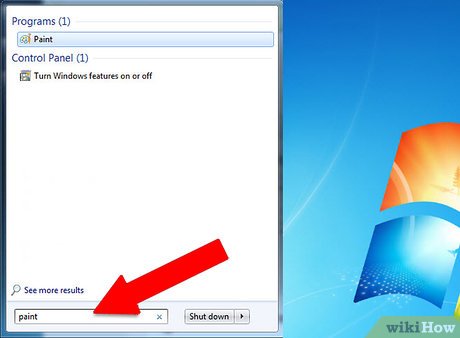 Open Paint.
Open Paint. -
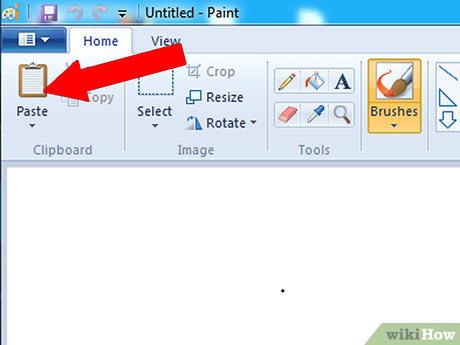 Click the "Paste" in the top left corner.
Click the "Paste" in the top left corner. -
 Now, your screen you print/copy is there.
Now, your screen you print/copy is there. -
 Save your picture.
Save your picture.
Method 2 of 4:
Mac
-
 Press Command (⌘)-shift-4 altogether
Press Command (⌘)-shift-4 altogether -
 Release those keys and press the spacebar
Release those keys and press the spacebar -
 Click on the window you want to take a picture of.
Click on the window you want to take a picture of. -
 Now, the picture is saved.
Now, the picture is saved.
Method 3 of 4:
Windows
-
 Press the "Print Screen" button in your keyboard
Press the "Print Screen" button in your keyboard -
 Go to Paint
Go to Paint -
 Press Ctrl and V together
Press Ctrl and V together -
 Release
Release -
 The picture will now be open in the Paint window.
The picture will now be open in the Paint window.
Method 4 of 4:
iOS (iPhone, iPad, iPod Touch)
-
 Press the Home button and the Sleep/Wake button together.
Press the Home button and the Sleep/Wake button together. -
 The picture will be in your Camera Roll.
The picture will be in your Camera Roll.
5 ★ | 1 Vote
You should read it
- How to turn on Picture in Picture on Edge is extremely simple
- How to watch Youtube video in Picture-in-Picture mode on iPad
- Instructions for activating macOS Sierra's Picture-In-Picture (PiP) mode with YouTube
- Instructions for using picture-in-picture mode on Android Oreo
- How to lock screen by image on Android phone
- How to Take a Screen Shot (Screen Capture)
- Method in HTTP
- How to turn on and off the Picture in Picture (PiP) feature on Macbook
May be interested
- How to Use a TV as a Second Computer Monitor
 in this article, tipsmake will show you how to connect your tv screen to your computer and use it as a second screen. once you've connected your mac or windows computer to your tv with the appropriate cable, you can change the way your computer screen appears on the tv from the options in your computer's display settings.
in this article, tipsmake will show you how to connect your tv screen to your computer and use it as a second screen. once you've connected your mac or windows computer to your tv with the appropriate cable, you can change the way your computer screen appears on the tv from the options in your computer's display settings. - How to project an Android screen on a computer
 not often, but sometimes you will need to project your android screen on your computer for a number of reasons, such as want to record the screen, play a computer game, watch a movie or video on a larger screen or even present it about a document directly from your android device.
not often, but sometimes you will need to project your android screen on your computer for a number of reasons, such as want to record the screen, play a computer game, watch a movie or video on a larger screen or even present it about a document directly from your android device. - Standard screen test image
 standard screen test image with high resolution. when buying a phone, television or computer monitor you must check for dead spots, screen stripes... by opening the monochrome image to find errors.
standard screen test image with high resolution. when buying a phone, television or computer monitor you must check for dead spots, screen stripes... by opening the monochrome image to find errors. - Instructions to fix blue screen error on computer
 the phenomenon of blue screen error on computer dump stop or blue screen error win 10, blue win screen error xp has appeared for a long time. it seems that microsoft considers this a unique feature when not offering a specific solution to overcome this problem, but instead is the user to find the cause and handle. in the article below, tipsmake.com will introduce you some basic operations to fix this annoying blue screen error ...
the phenomenon of blue screen error on computer dump stop or blue screen error win 10, blue win screen error xp has appeared for a long time. it seems that microsoft considers this a unique feature when not offering a specific solution to overcome this problem, but instead is the user to find the cause and handle. in the article below, tipsmake.com will introduce you some basic operations to fix this annoying blue screen error ... - How to Transfer Photos from Phone to Computer
 nowadays, most of our photos are taken with smartphones instead of cameras, so copying photos to a computer to ensure the files are stored safely and securely is necessary. in general, copying these memorable moments to your computer is quite simple, you just need to connect the device to the computer using many different techniques.
nowadays, most of our photos are taken with smartphones instead of cameras, so copying photos to a computer to ensure the files are stored safely and securely is necessary. in general, copying these memorable moments to your computer is quite simple, you just need to connect the device to the computer using many different techniques. - Streaky computer screen - Cause and fix
 one of the errors on the computer screen we most often encounter is the screen stripes, in this article software tricks will share with you about this issue.
one of the errors on the computer screen we most often encounter is the screen stripes, in this article software tricks will share with you about this issue. - How to record Windows 10 computer screen videos quickly
 windows 10 computer screen recording now has a lot of computer screen recording software that supports it, helping you to record your computer screen easily, especially gamers.
windows 10 computer screen recording now has a lot of computer screen recording software that supports it, helping you to record your computer screen easily, especially gamers. - Fix the problem that the PC turns on but doesn't turn on the screen
 the computer turns on but does not turn on the screen is a common mistake that many people make. this problem is caused by many different reasons, which you can learn how to fix in the article below.
the computer turns on but does not turn on the screen is a common mistake that many people make. this problem is caused by many different reasons, which you can learn how to fix in the article below. - How to fix the error of the computer screen being minimized 2 sides
 one of the most common errors on the computer screen is that the screen is scaled on one side or both sides with a black background.
one of the most common errors on the computer screen is that the screen is scaled on one side or both sides with a black background. - Do you know how to set GIF images as your home screen and Android lock screen?
 recently, iphone users have boasted that they can place live photos photos as lock screen wallpapers, but android users need not feel abandoned. because of this highly customizable and feature-rich operating system, there are a few tricks that can easily set up any gif as a lock screen or home screen for your mobile phone.
recently, iphone users have boasted that they can place live photos photos as lock screen wallpapers, but android users need not feel abandoned. because of this highly customizable and feature-rich operating system, there are a few tricks that can easily set up any gif as a lock screen or home screen for your mobile phone.


















 How to Edit a Screenshot
How to Edit a Screenshot How to Take a Screenshot of the Entire Screen
How to Take a Screenshot of the Entire Screen How to Take a Screenshot on a 4G LG Android Phone
How to Take a Screenshot on a 4G LG Android Phone How to Record Your Computer Screen
How to Record Your Computer Screen How to Use Print Screen
How to Use Print Screen How to Screenshot on a Samsung Tablet
How to Screenshot on a Samsung Tablet