How to Take a Screen Shot (Screen Capture)
This wikiHow teaches you how to save an image of your screen on Windows, Mac, iPhone, iPad or Android device. Take a full-screen screenshot in Windows 10 or 8. To do so, press to save the screenshot directly to a file. This will save you...
Method 1 of 4:
On Windows
-
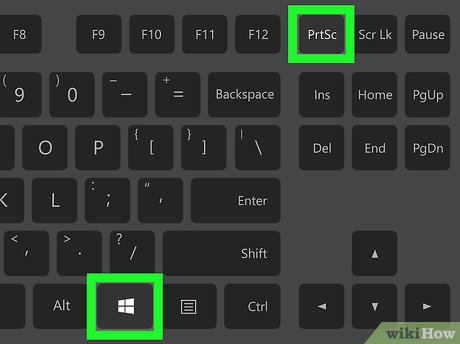 How to Take a Screen Shot (Screen Capture) Picture 1 Take a full-screen screenshot in Windows 10 or 8. To do so, press ⊞ Win+PrintScreen to save the screenshot directly to a file. This will save you from having to paste it into Paint first. The file is located in the Screenshots folder of your Pictures folder. The folder will be created if it does not yet exist.
How to Take a Screen Shot (Screen Capture) Picture 1 Take a full-screen screenshot in Windows 10 or 8. To do so, press ⊞ Win+PrintScreen to save the screenshot directly to a file. This will save you from having to paste it into Paint first. The file is located in the Screenshots folder of your Pictures folder. The folder will be created if it does not yet exist.- If the previous method does not work, try Fn+⊞ Win+PrintScreen.
-
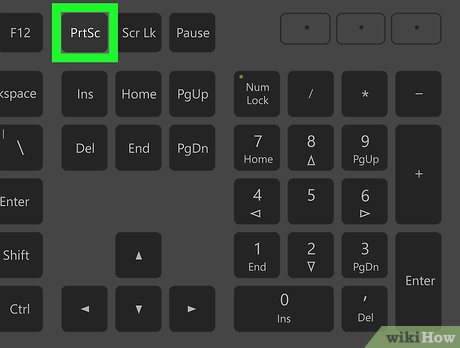 How to Take a Screen Shot (Screen Capture) Picture 2 Take a full-screen screenshot in Windows 7 or Vista. To do so, press ⎙ Print Screen. It may be abbreviated, and is typically located between the F12 key and the Screen Lock key. You may need to press the Function or Fn key if you're using a laptop.
How to Take a Screen Shot (Screen Capture) Picture 2 Take a full-screen screenshot in Windows 7 or Vista. To do so, press ⎙ Print Screen. It may be abbreviated, and is typically located between the F12 key and the Screen Lock key. You may need to press the Function or Fn key if you're using a laptop.- The image will be copied to the clipboard. You must paste the image into a document in order to view it.
-
 How to Take a Screen Shot (Screen Capture) Picture 3 Take a screenshot of the active window only. To do so, click the window whose image you want to capture, then press Alt+PrintScreen, or on some laptops Alt+Fn+PrintScreen.
How to Take a Screen Shot (Screen Capture) Picture 3 Take a screenshot of the active window only. To do so, click the window whose image you want to capture, then press Alt+PrintScreen, or on some laptops Alt+Fn+PrintScreen.- You will still need to paste it before you can save the image.
Method 2 of 4:
On Mac
-
 How to Take a Screen Shot (Screen Capture) Picture 4 Take a full-screen screenshot. To capture an image of your entire display and save it to a file on the desktop, press ⌘+⇧ Shift+3. The computer will make the sound of a camera shutter, and a file labeled "Screen Shot [date]" will appear on your desktop.
How to Take a Screen Shot (Screen Capture) Picture 4 Take a full-screen screenshot. To capture an image of your entire display and save it to a file on the desktop, press ⌘+⇧ Shift+3. The computer will make the sound of a camera shutter, and a file labeled "Screen Shot [date]" will appear on your desktop.- If you'd rather copy the screenshot to your clipboard instead of saving it to a file, press ⌘+Control+⇧ Shift+3. The image will be copied to the clipboard, and you can paste it into a document or image editor.
-
 How to Take a Screen Shot (Screen Capture) Picture 5 Capture part of your display. If you only want to take a screenshot of part of your display, press ⌘+⇧ Shift+4. The pointer will turn into a crosshairs. Drag the crosshairs to create a box the part of the screen you want to capture.
How to Take a Screen Shot (Screen Capture) Picture 5 Capture part of your display. If you only want to take a screenshot of part of your display, press ⌘+⇧ Shift+4. The pointer will turn into a crosshairs. Drag the crosshairs to create a box the part of the screen you want to capture.- When you release the click, the computer will make a "shutter" sound and the image will be saved to a file on your desktop.
-
 How to Take a Screen Shot (Screen Capture) Picture 6 Capture a specific window. If you want a screenshot of specific window, press ⌘+⇧ Shift+4. Then press Space. The cursor will become a camera icon. Click the window of which you want a screenshot.
How to Take a Screen Shot (Screen Capture) Picture 6 Capture a specific window. If you want a screenshot of specific window, press ⌘+⇧ Shift+4. Then press Space. The cursor will become a camera icon. Click the window of which you want a screenshot.- When you click, the computer will make a "shutter" sound and the image will be saved to a file on your desktop
Method 3 of 4:
On iPhone or iPad
-
 How to Take a Screen Shot (Screen Capture) Picture 7 Go to the screen you want to capture. Find the image, picture, message, website, etc., of which you want to take a picture.
How to Take a Screen Shot (Screen Capture) Picture 7 Go to the screen you want to capture. Find the image, picture, message, website, etc., of which you want to take a picture. -
 How to Take a Screen Shot (Screen Capture) Picture 8 Press and hold the Home and Sleep/Wake buttons at the same time.
How to Take a Screen Shot (Screen Capture) Picture 8 Press and hold the Home and Sleep/Wake buttons at the same time.- The screen will flash to indicate the screenshot.
-
 How to Take a Screen Shot (Screen Capture) Picture 9 Open the Photos app.
How to Take a Screen Shot (Screen Capture) Picture 9 Open the Photos app. -
 How to Take a Screen Shot (Screen Capture) Picture 10 Tap Albums in the lower-right.
How to Take a Screen Shot (Screen Capture) Picture 10 Tap Albums in the lower-right. -
 How to Take a Screen Shot (Screen Capture) Picture 11 Scroll down and tap the Screenshots album. The image you just captured will be the last image at the bottom of the album.
How to Take a Screen Shot (Screen Capture) Picture 11 Scroll down and tap the Screenshots album. The image you just captured will be the last image at the bottom of the album.
Method 4 of 4:
On Android
-
 How to Take a Screen Shot (Screen Capture) Picture 12 Go to the screen you want to capture. Find the image, picture, message, website, etc., of which you want to take a picture.
How to Take a Screen Shot (Screen Capture) Picture 12 Go to the screen you want to capture. Find the image, picture, message, website, etc., of which you want to take a picture. -
 How to Take a Screen Shot (Screen Capture) Picture 13 Press and hold the Power and Volume-Down buttons at the same time.
How to Take a Screen Shot (Screen Capture) Picture 13 Press and hold the Power and Volume-Down buttons at the same time.- On Samsung Galaxy devices, press Power+Home.
- The screen will flash to indicate the screenshot.
-
 How to Take a Screen Shot (Screen Capture) Picture 14 Swipe down from the top of the screen to open the Notifications Bar.
How to Take a Screen Shot (Screen Capture) Picture 14 Swipe down from the top of the screen to open the Notifications Bar. -
 How to Take a Screen Shot (Screen Capture) Picture 15 Tap Screenshot captured to view the image.[1]
How to Take a Screen Shot (Screen Capture) Picture 15 Tap Screenshot captured to view the image.[1]- The image will be saved to an album labeled "Screenshots" in your default photos app, such as Gallery, Google Photos, or Photos on your Samsung device.
5 ★ | 1 Vote
You should read it
- How to Print Screen on Windows 7
- How to Edit a Screenshot
- How to Take a Screenshot on a Mac
- How to Take a Screenshot on an LG Optimus
- How to Take a Screenshot of the Entire Screen
- How to Save a Screenshot
- How to Take a Screenshot on a Dell
- How to turn off the Samsung Galaxy S20 screen capture toolbar
- 12 quick and simple ways to take screenshots of Acer computers
- How to Take a Screenshot in Microsoft Windows
- How to take a screenshot on Windows 11
- How to Screenshot on Google Chromebook



















 How to take photos, record videos on Chrome screen with Nimbus utility
How to take photos, record videos on Chrome screen with Nimbus utility 26 useful screen capture apps for macOS
26 useful screen capture apps for macOS How to mute the screen shot of Android phone
How to mute the screen shot of Android phone What is a capture?
What is a capture? 15 useful screen capture applications for Windows
15 useful screen capture applications for Windows