How to Encrypt a Folder on Windows
Part 1 of 2:
Installing 7-Zip
-
 Go to https://www.7-zip.org. This is the website for 7-zip, a free Windows application that can be used to encrypt your folders.
Go to https://www.7-zip.org. This is the website for 7-zip, a free Windows application that can be used to encrypt your folders. -
 Click Download. Be sure to click the link for your version of Windows (32-bit or 64-bit). The installer will now download to your computer.
Click Download. Be sure to click the link for your version of Windows (32-bit or 64-bit). The installer will now download to your computer. -
 Open the installer. This is the file you just downloaded. You may see a link to the file at the bottom of your web browser. Click it, then select Open if prompted.
Open the installer. This is the file you just downloaded. You may see a link to the file at the bottom of your web browser. Click it, then select Open if prompted.- If you don't see it in your browser, you should find it in the Downloads folder.
-
 Select a folder for 7-zip. The default option (c:Program Files7-Zip) should work for most people.
Select a folder for 7-zip. The default option (c:Program Files7-Zip) should work for most people. -
 Click Install. Once the installation is complete, the 'Install' button will change to 'Close.'
Click Install. Once the installation is complete, the 'Install' button will change to 'Close.' -
 Click Close. 7-Zip is now installed on your computer.
Click Close. 7-Zip is now installed on your computer.
Part 2 of 2:
Encrypting a Folder
-
 Open 7-Zip. You will find it in themenu. This opens a list of all folders on your computer.
Open 7-Zip. You will find it in themenu. This opens a list of all folders on your computer.
-
 Navigate to the folder you want to encrypt. Just make sure it's visible on the screen—don't open it.
Navigate to the folder you want to encrypt. Just make sure it's visible on the screen—don't open it.- For example, if you want to encrypt a folder that's in your own Documents folder, double-click Users, then double-click your username. You'll see the Documents folder inside the Users folder.
-
 Click the folder you want to encrypt. It is now highlighted in a different color, which means it's selected.
Click the folder you want to encrypt. It is now highlighted in a different color, which means it's selected. -
 Click Add. It's the first icon at the top of 7-Zip. You'll also see a '+' symbol on the button. A window will appear.
Click Add. It's the first icon at the top of 7-Zip. You'll also see a '+' symbol on the button. A window will appear. -
 Select a folder from the 'Archive' drop-down menu. This is where the encrypted folder will be stored.
Select a folder from the 'Archive' drop-down menu. This is where the encrypted folder will be stored.- Use the ⋯ button to locate the folder.
-
 Set a password for your encrypted folder. To do this, type a password into the first box in the 'Encryption' area, then type it into the second box for confirmation.
Set a password for your encrypted folder. To do this, type a password into the first box in the 'Encryption' area, then type it into the second box for confirmation.- It's extremely important that you remember this password, as you'll need it to access these files.
- The default encryption method is AES-256. You'll see that it's selected from the Encryption drop-down. There's no need to change it.
-
 Check the box next to 'Delete files after compression.' This ensures that there will be no unencrypted version of the folder, making it safe from prying eyes.
Check the box next to 'Delete files after compression.' This ensures that there will be no unencrypted version of the folder, making it safe from prying eyes. -
 Click OK. The folder is now encrypted. When you try to open it, you'll be prompted to enter a password.
Click OK. The folder is now encrypted. When you try to open it, you'll be prompted to enter a password.
4 ★ | 1 Vote
You should read it
- How to Find the Library Folder on a Mac
- How to Hide a File or Folder from Search Results in Microsoft Windows
- Add Copy to folder and Move to folder in the right-click menu
- How to Extract a Gz File
- How to Make an Invisible Folder
- How to Synchronize Folders
- How to Password Protect Files on a Mac
- How to Move the Copy Folder in Windows
May be interested
- How to change the download folder Windows Update in Windows 10
 by default, the windows 10 update is downloaded to the softwaredistribution folder on drive c and hidden in windows 10. moving the folder will not be as simple as usual and need to be logged on as an administrator. the new folder used in this tutorial is newupdatefolder located in drive d. you can change the name and location to anywhere you like.
by default, the windows 10 update is downloaded to the softwaredistribution folder on drive c and hidden in windows 10. moving the folder will not be as simple as usual and need to be logged on as an administrator. the new folder used in this tutorial is newupdatefolder located in drive d. you can change the name and location to anywhere you like. - Instructions to delete Windows.old folder on Windows 7/8 / 8.1?
 usually after you reinstall windows without deleting the old partition, windows 7/8 / 8.1 will appear a new folder in drive c with the name windows.old. what is that? that is the folder containing all the system files of the old windows version, when not deleted, the system will automatically collect all in one folder and name it windows.old.
usually after you reinstall windows without deleting the old partition, windows 7/8 / 8.1 will appear a new folder in drive c with the name windows.old. what is that? that is the folder containing all the system files of the old windows version, when not deleted, the system will automatically collect all in one folder and name it windows.old. - Introducing OpenSSH
 openssh is an open source program (open source) used to encrypt (encrypt) transactions between hosts using secure shell (ssh). it is a safe alternative for programs used to connect such as: telnet, rlogin, rsh ... by it always encrypt (encrypt) all transactions, hide, hide username and password is used for remote login sessions. after the login session is done, it will continue to encrypt (encrypt) all the data
openssh is an open source program (open source) used to encrypt (encrypt) transactions between hosts using secure shell (ssh). it is a safe alternative for programs used to connect such as: telnet, rlogin, rsh ... by it always encrypt (encrypt) all transactions, hide, hide username and password is used for remote login sessions. after the login session is done, it will continue to encrypt (encrypt) all the data - How to use 7Zip to encrypt files and folders on Windows 10
 users often choose 7-zip to extract files, but many people may not know that the software can encrypt files and folders using aes-256 encryption algorithm.
users often choose 7-zip to extract files, but many people may not know that the software can encrypt files and folders using aes-256 encryption algorithm. - How to activate the Sharing folder tab on Windows 10
 tab sharing in folder properties helps users to share folders and drives on windows 10 with those who use lan and share data. however, how to get back the sharing tab when disappearing in folder properties.
tab sharing in folder properties helps users to share folders and drives on windows 10 with those who use lan and share data. however, how to get back the sharing tab when disappearing in folder properties. - How to Zip Folder on Windows
 this wikihow teaches you how to create a zip file from a folder using either the built-in windows zip tool or a third-party app like winzip. navigate to the folder you want to zip. no need to open the folder, just bring it onto the screen....
this wikihow teaches you how to create a zip file from a folder using either the built-in windows zip tool or a third-party app like winzip. navigate to the folder you want to zip. no need to open the folder, just bring it onto the screen.... - Steps to turn off Folder Options on Windows 10
 folder options on windows 10 is used to change the files and folders currently on the computer, customize the interface to your liking and some other functions. the following article will guide you to turn off folder options on windows 10.
folder options on windows 10 is used to change the files and folders currently on the computer, customize the interface to your liking and some other functions. the following article will guide you to turn off folder options on windows 10. - Tips to change the default name of the newly created folder on Windows 10
 when you create a new folder in windows 10, the folder name will automatically be 'new folder'.
when you create a new folder in windows 10, the folder name will automatically be 'new folder'. - Should I use Windows BitLocker to encrypt my hard drive?
 windows bitlocker offers an easy-to-use solution for encrypting your hard drive. however, it also has its drawbacks, so it may not be a great choice for everyone.
windows bitlocker offers an easy-to-use solution for encrypting your hard drive. however, it also has its drawbacks, so it may not be a great choice for everyone. - How to change the default name 'New Folder' of a newly created folder in Windows 10
 by default, when you create a new folder in windows 10, that folder is automatically named 'new folder'.
by default, when you create a new folder in windows 10, that folder is automatically named 'new folder'.
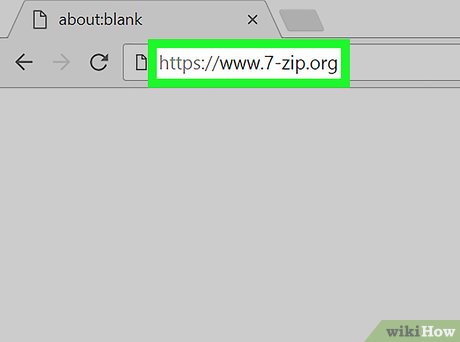
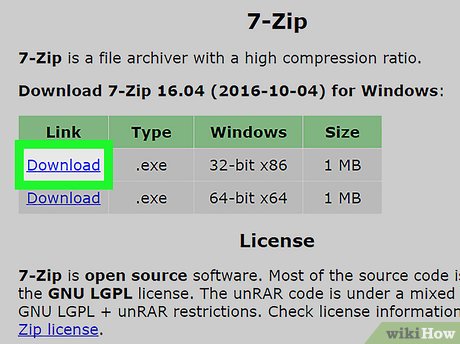
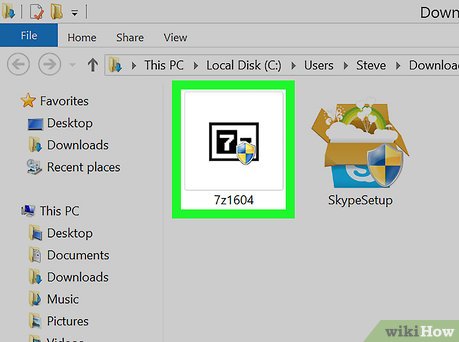





















 How to Restore the Recycle Bin
How to Restore the Recycle Bin How to Get the Permalink for a Windows Store App
How to Get the Permalink for a Windows Store App How to Prevent CryptoLocker Ransomware with CryptoPrevent
How to Prevent CryptoLocker Ransomware with CryptoPrevent How to Secure a Windows PC
How to Secure a Windows PC How to Move to a New PC
How to Move to a New PC