How to Restore the Recycle Bin
Method 1 of 4:
Windows 8
-
 Swipe in from the right edge of the screen, then tap on 'Search.'
Swipe in from the right edge of the screen, then tap on 'Search.'- If using a mouse, point to the lower right corner of your screen, move the mouse pointer up, then click on 'Search.'
-
 Type 'desktop icons' into the search field, then select 'Show or hide common icons on the desktop.'
Type 'desktop icons' into the search field, then select 'Show or hide common icons on the desktop.' -
 Place a checkmark next to 'Recycle Bin,' then click on 'OK.' The Recycle Bin will now be restored to the desktop.[1]
Place a checkmark next to 'Recycle Bin,' then click on 'OK.' The Recycle Bin will now be restored to the desktop.[1]
Method 2 of 4:
Windows 7
-
 Click on 'Start,' then type 'desktop icons' into the search field.
Click on 'Start,' then type 'desktop icons' into the search field. -
 Click on 'Show or hide common icons on the desktop.' This will open the Desktop Icon Settings menu.
Click on 'Show or hide common icons on the desktop.' This will open the Desktop Icon Settings menu. -
 Place a checkmark next to 'Recycle Bin,' then click on 'OK.' The Recycle Bin will now be restored to your Windows desktop.[2]
Place a checkmark next to 'Recycle Bin,' then click on 'OK.' The Recycle Bin will now be restored to your Windows desktop.[2]
Method 3 of 4:
Windows Vista
-
 Click on 'Start,' then click on 'Control Panel.' The Control Panel window will open and display on-screen.
Click on 'Start,' then click on 'Control Panel.' The Control Panel window will open and display on-screen. -
 Click on 'Appearance and Personalization,' then click on 'Personalization.'
Click on 'Appearance and Personalization,' then click on 'Personalization.' -
 Click on 'Change desktop icons' in the left pane.
Click on 'Change desktop icons' in the left pane. -
 Place a checkmark next to 'Recycle Bin,' then click on 'OK.' The Recycle Bin will now be restored to your desktop.[3]
Place a checkmark next to 'Recycle Bin,' then click on 'OK.' The Recycle Bin will now be restored to your desktop.[3]
Method 4 of 4:
Windows XP
-
 Click on 'Start,' then select 'Run.' The Run dialog box will display on-screen.
Click on 'Start,' then select 'Run.' The Run dialog box will display on-screen. -
 Type 'regedit' into the dialog box, then click on 'OK.' Registry Editor will open and display on-screen. In Windows XP, the Recycle Bin can only be restored by making changes to Registry Editor.
Type 'regedit' into the dialog box, then click on 'OK.' Registry Editor will open and display on-screen. In Windows XP, the Recycle Bin can only be restored by making changes to Registry Editor. -
 Navigate to the following entry: HKEY_LOCAL_MACHINE SOFTWARE Microsoft Windows CurrentVersion Explorer Desktop NameSpace.
Navigate to the following entry: HKEY_LOCAL_MACHINE SOFTWARE Microsoft Windows CurrentVersion Explorer Desktop NameSpace. -
 Right-click on 'NameSpace' in the left pane, select 'New,' then select 'Key.'
Right-click on 'NameSpace' in the left pane, select 'New,' then select 'Key.' -
 Type the following string into the 'Key' field, then press 'Enter:' 645FF040-5081-101B-9F08-00AA002F954E. The new registry key you entered will display below 'NameSpace' in the left pane of Registry Editor.
Type the following string into the 'Key' field, then press 'Enter:' 645FF040-5081-101B-9F08-00AA002F954E. The new registry key you entered will display below 'NameSpace' in the left pane of Registry Editor. -
 Click on the new registry key you just created, then double-click on 'Default' in the right pane. This will bring up the 'Edit String' window.
Click on the new registry key you just created, then double-click on 'Default' in the right pane. This will bring up the 'Edit String' window. -
 Type 'Recycle Bin' into the field next to 'Value Data,' then press 'Enter.'
Type 'Recycle Bin' into the field next to 'Value Data,' then press 'Enter.' -
 Close Registry Editor. The Recycle Bin will now be restored to your Windows XP desktop.[4]
Close Registry Editor. The Recycle Bin will now be restored to your Windows XP desktop.[4]
3.5 ★ | 2 Vote
You should read it
- Simple way to integrate CCleaner into the right-click Recycle Bin menu
- Instructions to hide or delete Recycle Bin icon on Desktop Windows 7, 8, 10
- How to create a shortcut to clean the Recycle Bin on Windows 10/11
- How to Pin the Recycle Bin in Windows 10
- 9 ways to open Recycle Bin on Windows 10
- 5 Recycle Bin settings on Windows 11 you should know
- How to add Recycle Bin to Windows 11 system tray
- How to hide and show the recycle bin on Windows 11
May be interested
- How to set up automatic emptying of the recycle bin in Windows 11
 recycle bin is an area familiar to windows users in general. this is where the files and folders you delete (accidentally or on purpose) are stored, and allows you to undo files and folders to use again when needed.
recycle bin is an area familiar to windows users in general. this is where the files and folders you delete (accidentally or on purpose) are stored, and allows you to undo files and folders to use again when needed. - How to fix Recycle Bin not working
 recycle bin on windows 10 sometimes crashes, doesn't work or won't open. how to fix it? please refer to the article below from tipsmake.
recycle bin on windows 10 sometimes crashes, doesn't work or won't open. how to fix it? please refer to the article below from tipsmake. - Simple way to integrate CCleaner into the right-click Recycle Bin menu
 ccleaner is one of the most popular system cleaning and optimization software available today. and it will be even more convenient if you combine this operation to clean up the recycle bin by integrating this useful tool into the recycle bin right-click menu. if you do not know how to do it, you can follow our steps below.
ccleaner is one of the most popular system cleaning and optimization software available today. and it will be even more convenient if you combine this operation to clean up the recycle bin by integrating this useful tool into the recycle bin right-click menu. if you do not know how to do it, you can follow our steps below. - How to create a shortcut to clean the Recycle Bin on Windows 10/11
 the windows recycle bin icon on the desktop is a shortcut to open that archive of deleted files. however, some users may prefer to have a shortcut to emptying that recycle bin instead of accessing it.
the windows recycle bin icon on the desktop is a shortcut to open that archive of deleted files. however, some users may prefer to have a shortcut to emptying that recycle bin instead of accessing it. - How to Restore Deleted Files in OneDrive
 if you've accidentally deleted a file from your onedrive account or just changed your mind about removing a file, you can easily recover and restore it. one important thing to note, though, is that you can only do this as long as you...
if you've accidentally deleted a file from your onedrive account or just changed your mind about removing a file, you can easily recover and restore it. one important thing to note, though, is that you can only do this as long as you... - How to change the Windows 11 Recycle Bin icon
 switching the recycle bin icon in windows 11 simplifies wallpaper customization, giving you the look and feel that suits your taste or theme.
switching the recycle bin icon in windows 11 simplifies wallpaper customization, giving you the look and feel that suits your taste or theme. - How to Pin the Recycle Bin in Windows 10
 there are a lot of reasons why someone would want to pin the recycle bin. most of the time, it is just for the convenience of having often-used system folders right where you like them. in windows 10, you have a couple of different options...
there are a lot of reasons why someone would want to pin the recycle bin. most of the time, it is just for the convenience of having often-used system folders right where you like them. in windows 10, you have a couple of different options... - How to Recover Deleted Files from Your Computer
 this wikihow teaches you how to restore a file you've deleted from your windows or macos computer. if you've only recently deleted the file, you can usually restore it quickly from the recycle bin (pc) or the trash (mac). as long as you...
this wikihow teaches you how to restore a file you've deleted from your windows or macos computer. if you've only recently deleted the file, you can usually restore it quickly from the recycle bin (pc) or the trash (mac). as long as you... - How to add Recycle Bin to Windows 11 system tray
 although the default desktop shortcut is a useful tool, windows 11 does not allow you to add the recycle bin icon to the system tray.
although the default desktop shortcut is a useful tool, windows 11 does not allow you to add the recycle bin icon to the system tray. - How to Rename the Windows Recycle Bin
 have you ever wanted to give a clever name to the windows recycle bin? rename the recycle bin using the windows registry editor. start, run, 'regedit'.
have you ever wanted to give a clever name to the windows recycle bin? rename the recycle bin using the windows registry editor. start, run, 'regedit'.
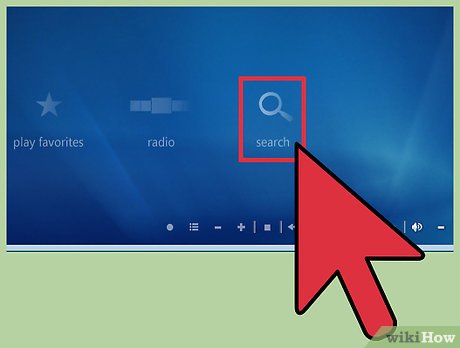
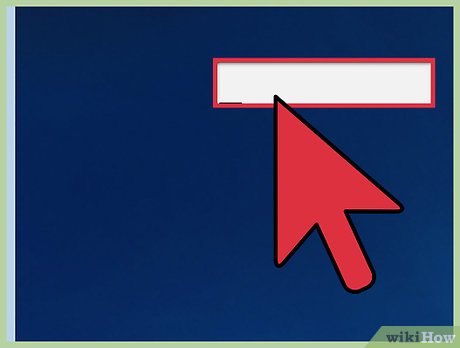
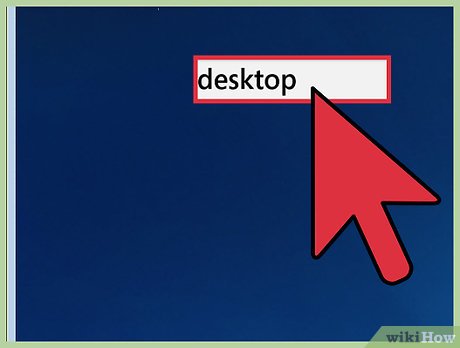
























 How to Get the Permalink for a Windows Store App
How to Get the Permalink for a Windows Store App How to Prevent CryptoLocker Ransomware with CryptoPrevent
How to Prevent CryptoLocker Ransomware with CryptoPrevent How to Secure a Windows PC
How to Secure a Windows PC How to Move to a New PC
How to Move to a New PC How to Solve the Lnk File Extension Problem in Windows
How to Solve the Lnk File Extension Problem in Windows