How to enable dark mode in Microsoft Office on Android
Let's learn how to set up dark mode in Microsoft Office on Android right here.
Enable dark mode in Microsoft Office Android
In the Microsoft Office for Android app, you'll find 3 basic interface options: Dark mode, light mode, and system default skin. If you select the system default option, Microsoft Office will automatically use the current Android theme as its theme, thereby providing interface synchronization with the operating system.
In case you want to enable dark mode in Office on Android, first launch the app. On the interface that opens, in the top left corner, tap the user icon.
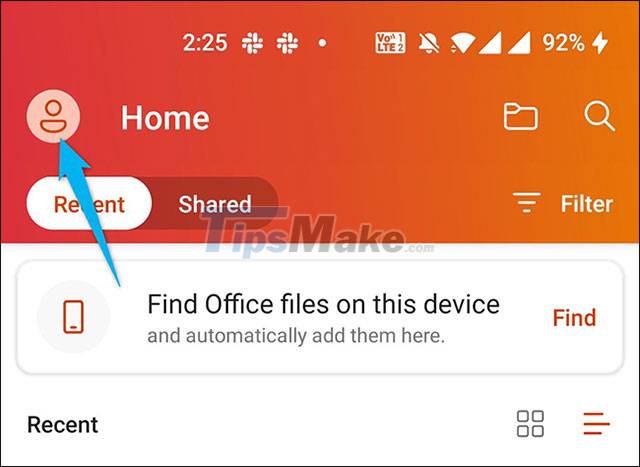
The user account setup screen opens. Here, under 'More', select 'Settings'. This will open Office's settings menu.

In the 'Settings' menu, scroll down to the 'Display Preferences' section and click on 'Theme'.

You will now see different interface options for Office. To apply dark mode, tap 'Dark'.

A message will appear, indicating that you need to restart the application for the change to take effect. To close this prompt, tap 'Got It'.

Close the Microsoft Office application and reopen it. You will see the dark mode has been applied.

Follow the above steps if you want to switch the app look and feel to other themes.
You should read it
- What is the dark mode (dark mode)? Benefits and harms that dark background mode brings?
- How to enable Dark Mode for Gmail
- Experience the main Dark Mode mode on Android 9 Pie
- How to turn on dark color mode on Office 2019 - Dark black background interface
- How to enable Dark Mode in Ubuntu 20.04 LTS
- How to enable Dark Mode in Notepad on Windows 10/11
- How to turn on dark mode for Slack on iPhone and Android
- How to turn on the dark color mode on Office 2019
May be interested
- How to enable dark mode (Night Mode) on Xbox
 microsoft recently added a dark mode (night mode) to the xbox platform through a system update.
microsoft recently added a dark mode (night mode) to the xbox platform through a system update. - How to turn on, activate the dark mode on Windows 10 Dark Mode
 how to enable and activate the dark mode dark interface on windows 10. recently microsoft has officially released a major update for windows 10 users, the october 2018 update number 1809 with significant changes which must mention that main
how to enable and activate the dark mode dark interface on windows 10. recently microsoft has officially released a major update for windows 10 users, the october 2018 update number 1809 with significant changes which must mention that main - How to turn on dark color mode on Office 2019 - Dark black background interface
 microsoft office 2019 has added a dark theme color mode, in addition to the gray background or white background mode as before.
microsoft office 2019 has added a dark theme color mode, in addition to the gray background or white background mode as before. - Leaked images of Android Q: There will be dark mode and more focused on privacy
 the biggest interface change (to date) will be the appearance of the dark mode for the entire system.
the biggest interface change (to date) will be the appearance of the dark mode for the entire system. - How to activate Dark Mode on Windows 10?
 to save your computer's battery and prevent eye damage, you can convert windows 10 to dark mode (switch the interface to dark). in the article below, network administrator will guide you to enable dark mode on windows 10.
to save your computer's battery and prevent eye damage, you can convert windows 10 to dark mode (switch the interface to dark). in the article below, network administrator will guide you to enable dark mode on windows 10. - Outlook starts updating the dark interface (Dark mode) to users and this is how to activate it
 microsoft has just released a major change that allows users to use outlook.com's new (beta) interface to convert the interface to dark mode.
microsoft has just released a major change that allows users to use outlook.com's new (beta) interface to convert the interface to dark mode. - 5 web browsers support Dark Mode / Night Mode for Android phones
 using applications that support the dark interface, night mode is really necessary, it will help us reduce the negative effects on the eyes. and in this article, network administrator will share with you 5 web browsers for android phones that support dark mode / night mode.
using applications that support the dark interface, night mode is really necessary, it will help us reduce the negative effects on the eyes. and in this article, network administrator will share with you 5 web browsers for android phones that support dark mode / night mode. - How to enable Dark Mode on Chromebook
 the chromeos operating system on your chromebook has a handy dark mode that turns the white background on most windows black.
the chromeos operating system on your chromebook has a handy dark mode that turns the white background on most windows black. - How to turn on Dark Mode for WhatsApp on Android
 whatsapp is the latest app to feature a dark background, but you'll need to download the beta version to make it work. here are all the steps to turn on dark mode in whatsapp.
whatsapp is the latest app to feature a dark background, but you'll need to download the beta version to make it work. here are all the steps to turn on dark mode in whatsapp. - Google confirms the dark mode on Android will save more battery
 google has confirmed that the new dark mode launched on android 9.0 pie can help android smartphones save more battery power.
google has confirmed that the new dark mode launched on android 9.0 pie can help android smartphones save more battery power.










 Microsoft disables Excel 4.0 macros by default to protect users
Microsoft disables Excel 4.0 macros by default to protect users Adobe Presenter - Download Adobe Presenter here
Adobe Presenter - Download Adobe Presenter here Steps to fix Adobe Acrobat Reader not opening PDF files on Windows
Steps to fix Adobe Acrobat Reader not opening PDF files on Windows How to create folders for documents in Google Docs
How to create folders for documents in Google Docs Steps to use Pareto chart in Excel
Steps to use Pareto chart in Excel Beautiful Slide Wallpaper, download Beautiful Slide Wallpaper here
Beautiful Slide Wallpaper, download Beautiful Slide Wallpaper here