Steps to fix Adobe Acrobat Reader not opening PDF files on Windows
For most Windows users, Adobe Acrobat is a great tool for creating PDF files. You can edit, print and allow others to access your file collection with this tool.
However, just like any other application, this software can sometimes encounter errors. A common problem is that Adobe Acrobat Reader DC does not open PDF files.
So how to handle this problem? Here are 6 fixes you can try to fix Adobe Acrobat Reader DC cannot open PDF files.
Note : Before performing any fixes, make sure that the problem is not just with a PDF file. Check any other files in the software. If all other files work fine, re-download the corrupted PDF or get the file back from the source you obtained earlier.
When you cannot open any PDF files, you can proceed with the fixes below.
1. Run Adobe Acrobat with admin rights
Whenever you run an application with admin rights, that application needs to have full access to all files in the operating system, otherwise the functionality will be limited. Therefore, the first fix you should try is to run Adobe Acrobat Reader with admin rights. If Windows prevents Adobe from opening the PDF file due to missing or faulty permissions, running it with admin rights should fix the problem.
You can run Adobe Acrobat with admin rights by left-clicking the icon and clicking Run as administrator.
If the software works fine and can open PDFs normally, consider making this setting the default setting for Adobe Acrobat. Follow these steps to configure Adobe to always run with admin rights by default:
Step 1: Right-click on the Adobe shortcut and go to Properties.
Step 2: Navigate to the Shortcut tab in the Properties window .
Step 3: Click Advanced.
Step 4: Check the box Run as administrator and click OK.

Note : Giving admin rights to programs that are not supported by trusted sources can be dangerous. Always be careful with the programs you give admin rights to.
2. Run Adobe Acrobat in Compatibility Mode
With Windows Compatibility Mode, older versions of Windows can be used as operating systems. There may be some programs that work better with older versions of Windows.
If you are using a version of Adobe that is not compatible with the current version of Windows, run it in Compatibility Mode. To do so, follow these steps:
Step 1: Right-click on the Adobe Acrobat shortcut and go to Properties.
Step 2: Navigate to the Compatibility tab in the Properties window .
Step 3: Select the Compatibility mode check box .
Step 4: Select any old version of Windows from the available options.
Step 5: Click Apply > OK .
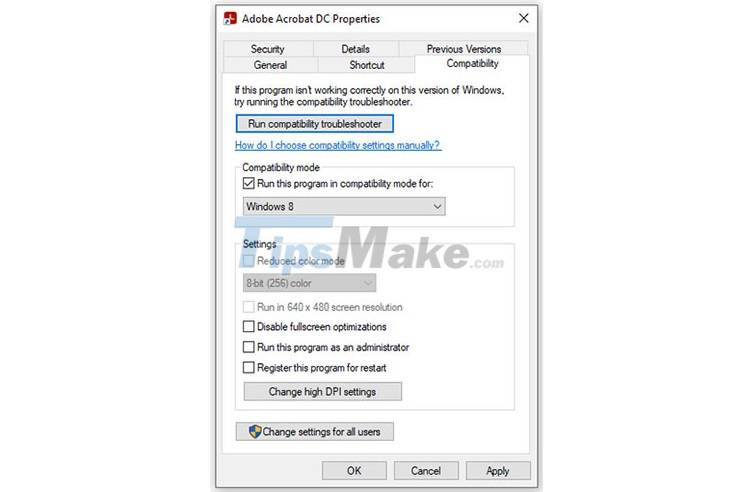
If compatibility issues are causing the problem, Adobe will start opening the PDF as normal. If not, make sure you have Compatibility Mode turned off before performing the rest of the fixes on this list.
3. Turn off Protected Mode
Protected Mode is a security feature introduced in Reader 10.0 to protect users from viruses and attacks. This is a good thing for security, but it sometimes misinterprets files as malicious and doesn't open them correctly.
Therefore, you can try temporarily disabling this mode to see if it prevents the software from opening PDF files. Here's how to do it:
Step 1: Press Win + R to open Run.
Step 2: Type Regedit and press Enter to open Registry Editor.
Step 3: Paste the following address into the Registry Editor .
ComputerHKEY_LOCAL_MACHINESOFTWAREPoliciesAdobeAdobe AcrobatDCFeatureLockDownStep 4: Right click and navigate to New > DWORD Value .

Step 5: Rename the file to "bProtectedMode".
Step 6: Right click on the file and click Modify.
Step 7: Change the data value to 0 to disable Protected Mode.

Replay the PDF file with Protected Mode turned off. Leave it alone if everything works fine during this time, instead of having to turn Protected Mode on/off multiple times a day. Of course, this will affect security, so consider your choice!
4. Repair/Update Adobe Acrobat Reader DC
When PUP programs are available, some software and application files may become corrupted. Corrupted files cause Adobe Acrobat to malfunction. Common problems are saving files incorrectly, crashing and the software not loading all PDF files properly.
To make sure this isn't the problem, repair Adobe Acrobat. This will repair any damaged files and reinstall any missing files. To repair Adobe Acrobat, follow these steps:
Step 1: Open Adobe Acrobat Reader DC .
Step 2: Navigate to the Help tab .
Step 3: Click Repair Installation.

If the problem persists after a software repair, check for any available updates. Outdated Adobe Acrobat version can also lead to such problem.
To do that, open Adobe Acrobat and navigate to Help > Check for Updates . Adobe will take some time to check for updates, and you can update to the latest version if available.

In case none of the measures work, try reinstalling the software.
5. Reinstall the software
Before reinstalling the software, uninstall and delete any associated system files that may still be hidden in the computer.
To do this, go to Control Panel > Programs and Features . Once you've located Adobe Acrobat DC, right-click on it and select Uninstall.
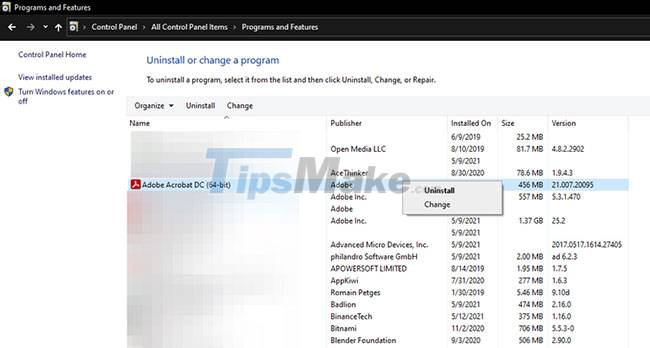
Delete the associated system files by visiting the address below on your computer and delete each file.
C:UsersAppDataLocalAdobeAcrobatNext, you will need to reinstall the latest version of Adobe from the Adobe website.
Consider switching back to an earlier version of Adobe Acrobat if you're still having problems even after reinstalling.
6. Roll back to an earlier version of Adobe Acrobat
When a new software version comes out, it often brings a lot of unexpected problems. You can always revert back to the old version of Adobe, if the program doesn't work properly after the update. But before you do that, make sure you uninstall it properly.
After you've finished uninstalling Acrobat, it's time to download an older version to see if that fixes your problem. Adobe allows you to restore a copy of Acrobat and you can use third-party sites that host some older files; however, make sure to choose a legitimate source before downloading.
Good luck with your troubleshooting!
You should read it
- How to Add a Signature in Adobe Reader
- Adobe Reader DC 2020.006.20042
- How to Save a Page from a PDF File with Adobe Reader
- Useful Adobe Acrobat shortcuts
- How to Make Adobe Acrobat Reader the Default PDF Viewer on PC or Mac
- Top 5 best PDF reader apps on Android
- How to Delete Data Items in a PDF Document Using Adobe Acrobat
- Disable automatic updating of Adobe Reader DC
May be interested
- How to create folders for documents in Google Docs
 you don't have to open google drive to create a new folder containing your google docs documents. this is completely doable right in the google docs interface.
you don't have to open google drive to create a new folder containing your google docs documents. this is completely doable right in the google docs interface. - Steps to use Pareto chart in Excel
 pareto charts in excel are also commonly used in excel with other excel chart types. this chart type is created from the pareto principle, including vertical bars and horizontal lines to represent data in excel data tables.
pareto charts in excel are also commonly used in excel with other excel chart types. this chart type is created from the pareto principle, including vertical bars and horizontal lines to represent data in excel data tables. - Beautiful Slide Wallpaper, download Beautiful Slide Wallpaper here
 beautiful slide wallpaper. this article shares beautiful slide wallpapers to help you find and choose the right slide background templates for your needs.
beautiful slide wallpaper. this article shares beautiful slide wallpapers to help you find and choose the right slide background templates for your needs. - Microsoft Office 2021 will launch on October 5
 microsoft has now begun rolling out the next permanent version of microsoft office to commercial customers on september 17, and has promised to release office 2021 to consumers on october 5.
microsoft has now begun rolling out the next permanent version of microsoft office to commercial customers on september 17, and has promised to release office 2021 to consumers on october 5. - How to use and customize themes in Google Sheets
 if you want to add consistency and aesthetics to your google sheets spreadsheets, consider using custom interfaces.
if you want to add consistency and aesthetics to your google sheets spreadsheets, consider using custom interfaces. - 99+ Professional Slide Wallpaper
 slide background, professional powerpoint. to design professional presentations on powerpoint, you will need professional, thematic slide backgrounds.
slide background, professional powerpoint. to design professional presentations on powerpoint, you will need professional, thematic slide backgrounds.






 12 ways to fix Adobe Acrobat Reader not opening PDF files on Windows
12 ways to fix Adobe Acrobat Reader not opening PDF files on Windows Why don't you need Adobe Reader anymore?
Why don't you need Adobe Reader anymore? Adobe Reader DC 2020.006.20042
Adobe Reader DC 2020.006.20042 Safe update for Acrobat and New Forxit Reader
Safe update for Acrobat and New Forxit Reader How to Add a Signature in Adobe Reader
How to Add a Signature in Adobe Reader