How to enable Dark Mode on Chromebook
The ChromeOS operating system on your Chromebook has a handy Dark Mode that turns the white background on most windows black. Therefore, it can be useful when working in low-light environments or if the standard display causes eye strain. Here's how to turn on Dark Mode on your Chromebook, and how to turn it off when you need it.
Turn on Dark Mode on Chromebook from Quick Settings
Chromebooks are a useful and cost-effective laptop, and ChromeOS's Dark Mode makes its screen easier to use in some situations. The fastest way to enable Dark Mode is to find the option in the Quick Settings panel.
1. To open the Quick Settings panel, click the clock at the bottom right of the home screen.
2. Click the Show display settings (>) arrow at the bottom right of the panel, just to the right of the Night Light icon.
3. This will open Display Settings in the Quick Settings panel. Now, you can click on the Dark theme icon to enable Dark Mode.
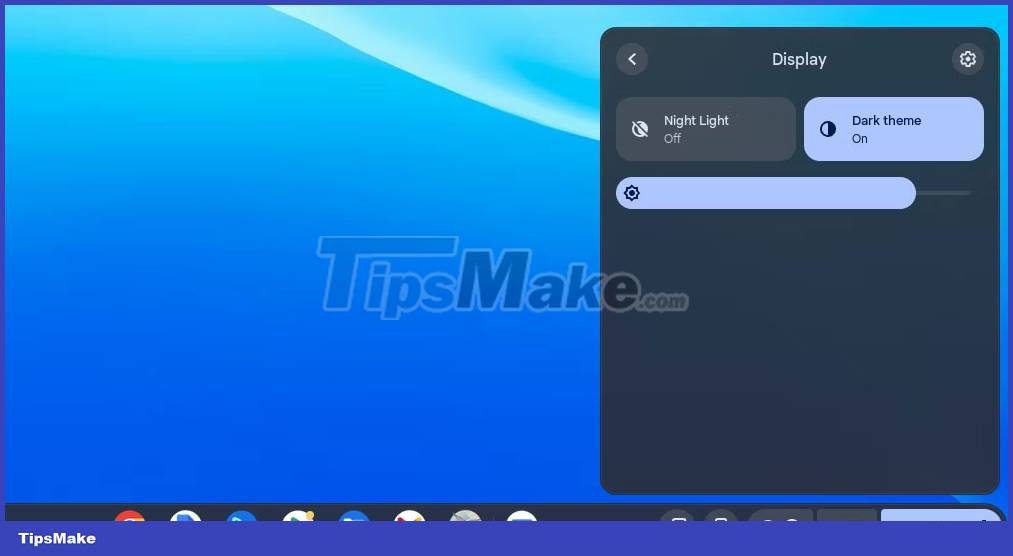
4. If you want to turn off Dark Mode, just click the Dark theme icon again.
It's the fastest way to turn Dark Mode on and off on Chromebook. Note that there is no shortcut for Dark Mode. If you want to automate when Dark Mode is enabled, you will need to access the Set wallpaper & style settings screen.
Turn on Dark Mode on Chromebook from the home screen
Although you can navigate to the Set wallpaper & style window from the Settings app, it's quicker and easier to access it from the home screen.
1. Right-click (two-finger tap) on the ChromeOS home/desktop screen and select Set wallpaper & style from the pop-up menu.

2. A window will appear with wallpaper and screensaver settings. At the bottom left, you will see options for Dark Mode. Unless Dark Mode is enabled, the Light icon will be highlighted.
3. Click the Dark icon to enable Dark Mode (or 'Dark theme' as it is now known in ChromeOS). The window background will turn black.

4. To turn off Dark Mode, just click the Light icon in this window.
5. To automatically switch to Dark Mode at sunset, click the Auto icon. When the sun sets in your location, ChromeOS will turn on Dark Mode. At sunrise, Dark Mode will turn off and return to the normal screen.
Enable Dark Mode for all web content
As the name suggests, Dark Mode (also known as 'Dark theme') turns the white background to black on most windows and applications. It will also create dark themes for certain websites.
Note that this feature doesn't work with all sites or content by default. For example, the background of the Gmail screen remains white. However, there is a way to force Dark Mode on for all websites and web content.
1. In the Chrome application address bar, enter chrome://flags. A new Chrome window will appear called 'Experiments'. Note that these are experimental features.
2. In the search box at the top of the Experiments window, type 'dark'.
3. In the Available tab, the only setting displayed should be Auto Dark Mode for Web Contents, which should be set to Default.
4. Click the down arrow next to Default and select Enabled.

5. At the bottom of the window, it will say: 'Your changes will take effect the next time you restart your device' (Your changes will take effect the next time you restart your device). Click the Restart option next to the notification to restart your computer. Learn how to free your Chromebook if it's stuck on the Chrome screen.
6. Once your Chromebook has restarted, open Gmail and you'll see it now has a black background. The same applies to other websites.
The only downside is that, once enabled, this experimental setting overrides the standard Dark Mode setting, so you can't disable the latter to revert to the default display. Instead, you will need to visit the Chrome Experiments window again and change the setting for Auto Dark Mode for Web Contents to Default.
Now that you know how to turn Dark Mode on and off on your Chromebook and make it switch automatically at dusk and dawn, you'll find that the screen causes less eye strain. Additionally, you can enable the Night Light option from the Quick Settings panel to make the screen's colors warmer and thus reduce blue light levels before you go to bed.
You should read it
- How to enable Dark Mode in Ubuntu 20.04 LTS
- How to enable Dark Mode in Notepad on Windows 10/11
- How to enable Dark Mode for Gmail
- How to enable dark mode in Microsoft Office on Android
- How to activate Dark Mode on Windows 10?
- How to Enable USB Booting on a Chromebook
- How to enable dark mode (Night Mode) on Xbox
- How to turn on dark mode for Slack on iPhone and Android
- How to turn on, activate the dark mode on Windows 10 Dark Mode
- How to use Mojave's Dark Mode on Mac right now?
- What is the dark mode (dark mode)? Benefits and harms that dark background mode brings?
- How to enable dark mode on Reddit
May be interested

How to map 'python' to 'python3' on Mac

7 common macOS Sonoma problems and how to fix them

5 best tablets for note taking in 2023

How to change iPad password when you forget your password is simple and easy to do

How to clear system and Internet cache on Mac

How to speed up your Mac, Windows PC with Cleaner One Pro






 How to enable Dark Mode in Ubuntu 20.04 LTS
How to enable Dark Mode in Ubuntu 20.04 LTS How to enable Dark Mode in Notepad on Windows 10/11
How to enable Dark Mode in Notepad on Windows 10/11 How to enable Dark Mode for Gmail
How to enable Dark Mode for Gmail How to enable Dark Mode for File Explorer, open dark mode
How to enable Dark Mode for File Explorer, open dark mode How to enable dark mode in Microsoft Office on Android
How to enable dark mode in Microsoft Office on Android How to activate Dark Mode on Windows 10?
How to activate Dark Mode on Windows 10?