Fix some common computer errors - Part 2
When using a computer, we can make common mistakes.For example, select a file, press the Delete key and then sit down to the god who regrets pressing the wrong button.Or, in a careless moment to let the cat or young child approach the computer, when the data is discovered, the working data has disappeared completely, the screen is mysteriously overturned or the keyboard work.
In part 1, we introduced 10 common errors and how to fix them. In Part 2, we continue to help you learn how to solve other common errors when using a computer.
- See part 1 of the article on how to fix common errors on your computer
11. Filter list of files in Windows Explorer:
Find files using Windows Explorer very easy to use. Unfortunately, clicking on one of the column headers in the list of files on the right-hand side will cause users to be confused by changing the way files are arranged.
To switch back to displaying the alphabetical list of files, click on the top column named Name. If the files appear in reverse order, clicking it again is OK.
12. Restore lost Windows Desktop icon:
Many people store frequently used files, software shortcuts or folders on Windows Desktop for easy access. So, when all the icons disappear, you may feel confused. However, they are often hidden rather than deleted.
To display them again, in Windows 7 or Vista, right-click the empty area of the Desktop, click View (in Windows XP, click Arrange Icons By ) and then click Show Desktop Icons .
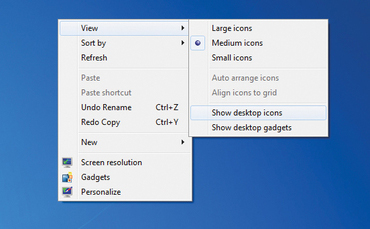
13. The window disappears from the screen:
Sometimes, a software window or dialog box disappears half from the screen, so it makes it difficult to close or move. Changing the screen resolution may be the culprit causing this. However, solving it is not too difficult.
Click on any area of the window (or press Alt and Tab repeatedly until you see that window) then press Alt + Space . Select Move and use the arrow keys to move the window. Press Enter when moving to the place you want to place. If you want to close the window, select Close .
14. Task Manager lost menu:
Windows Task Manager is very useful when you want to turn off the software, but sometimes it encounters an error when displayed: missing menus or tabs. This is a special mini mode and to restore it to normal mode, double-click on the right area next to the Users tab.
To return to mini mode (enable Task Manager to minimize the smallest window), just double click on the same area.
15. Lost Recycle Bin:
Recycle Bin and other standard shortcuts (such as My Computer) are displayed on Windows Desktop. All shortcuts can be deleted except the Recycle Bin, even if Recycle Bin can be hidden.
To restore, in Windows XP, right-click the Desktop and select the Desktop tab, click Customize Desktop, and check the proxy dialog box for the shortcut you need. In Windows 7 or Vista, right-click the Desktop and select Personalize , click the Change desktop icons link.

16. Recycle Bin doesn't work:
Normally, Windows asks if you want to send deleted files to Recycle Bin. However, if it displays the message ' Are you sure you want to permanently delete this file? 'This means you have unfortunately disabled the function.
To re-enable it, right-click the Recycle Bin and select Properties . Please check if the ' Do not move files to the Recycle Bin . ' dialog box has been checked or not, if available, remove the checkmark then tick the ' Display delete confirmation dialog ' dialog box . Once completed, click OK to exit.
17. Display rows and columns in Excel:
Excel allows you to hide unnecessary lines and columns for a clearer display. However, sometimes you accidentally hide some necessary lines or columns.
- 10 ways to recover corrupted Excel files
To display all hidden rows and columns, select the entire sheet by pressing Ctrl + A (if everything is hidden, you don't need to do this). Next, press Ctrl + Shift + 0 to display all columns, Ctrl + Shift + 9 to display all the rows.
18. Open wrong file software:
If you double-click a file (or a web link) that opens the software (or browser) incorrectly, the default browser may have been changed by the new software. In Windows 7 or Vista, click Start → Default Programs → Set your default programs .

Choose a suitable software then click Set this program as default (or Choose defaults for this program if you want to change a file type).
In XP, open Control Panel , click Tools → Folder Options → File Types , find the type of file you want to open and click Change to display a list of available software.
19. Start menu that looks too big:
If Windows suddenly looks larger, with the Start menu displayed too large to fit the screen, the resolution may have been adjusted.
Press the Windows + R key, type desk.cpl in the dialog box and press Enter .
In Windows 7, select the Recommended setting from the dropdown Resolution dialog box. In Windows Vista, move the slider to the right. In Windows XP, click the Settings tab and move the slider to the right. Click OK then click Keep Changes (or Yes in XP).
20. Restore unsaved Word 2010 data:
Sometimes, it is very easy for users to accidentally close a Word data but forget to click Yes when asked if they want to save it. Windows 2010 can recover unsaved data for a period of more than 10 minutes (you can change it by pressing Alt + F + T + S , then Alt + M ). Earlier versions of Word did not yet have this feature.
To restore an unsaved data, click File → Recent , then click Recover Unsaved Documents in the bottom right corner. Select the file you want to restore and save it.
21. Move the location of the Taskbar:
Windows Taskbar can move around the screen, especially when new users want to experience the computer. Normally, it is locked in one place, but sometimes it can help to free it.
Right-click an empty area of the Taskbar and click Lock the Taskbar to remove the traces. Next, click an empty area of the Taskbar and drag it to the bottom of the screen and lock it by clicking Lock the Taskbar . However, some people have a preference to put the Taskbar on the top or the two borders, you can do the same.

22. Recover lost XP Taskbar:
Windows XP Taskbar has a feature that helps it disappear, when someone tries to make it bigger to display more data or software shortcuts.
To find the hidden Taskbar in Windows XP, move the cursor to the bottom of the screen and watch it carefully until it turns into a black arrow pointing up. Click left mouse button and drag it to display.
23. 2 copies of files in a folder:
The touchpad management area on notebooks is very handy, but it also makes it difficult for users to drag and drop a group of files. It's easy to accidentally call the file copy function, by pressing Control when dragging and dropping, then dropping them into the same folder.
If this happens, the files are duplicated and the copy file will have the word Copy at the end of the file name. In such cases, simply press Control + Z and click Yes to delete the copies.
24. Display a lost spreadsheet:
In Excel, you can open multiple spreadsheets inside a software window. However, this also means that clicking the wrong button will shrink a spreadsheet, making it harder for you to find it.
However, if you look carefully at the last corner area of the Excel window, there is a small software title bar, with the X icon in the right corner. Clicking on the box on the left of the icon will bring the spreadsheet back.
25. Recover the lost Internet Explorer Favorites toolbar:
Internet Explorer toolbar is very useful, especially the Favorites toolbar will help you access bookmarked websites. However, they are also very easy to turn off or on, so when your toolbar is lost, don't worry because it hasn't been deleted.

Right-click an empty area of the toolbar on the left side of the Home icon (or click View → Toolbars in the menu in the older versions). A list of toolbars will appear, select Favorites Bar and it will reappear.
Good luck!
You should read it
- Top 10 'disasters' and how to deal with them
- How to fix icon loss, icon error on taskbar Windows 7
- 7 steps to overcome when losing Internet connection on PC
- Fix Windows startup errors with Startup Repair
- Instructions for fixing common errors in web browsers
- Instructions to fix yellow exclamation computer network with only 3 steps
- The computer lost the Explorer exe file and the solution is simple
- Summary of common errors on iPhone 6, 6 Plus and how to fix errors
May be interested
- Summary of some common errors that occurred during iOS 10 update and how to fix bugs (The last part)
 like previous versions, after upgrading ios 10, the occurrence of errors is inevitable. in the previous article, network administrator introduced and showed you some errors and ways to overcome during ios 10 upgrade process. in the following article, network administrator will introduce and guide how to fix the remaining errors. .
like previous versions, after upgrading ios 10, the occurrence of errors is inevitable. in the previous article, network administrator introduced and showed you some errors and ways to overcome during ios 10 upgrade process. in the following article, network administrator will introduce and guide how to fix the remaining errors. . - Common wifi errors, wifi network errors and how to fix them
 all common wifi errors, wifi network errors and how to fix them are compiled and shared by tipsmake. if you are encountering errors, please refer to this article to handle errors promptly.
all common wifi errors, wifi network errors and how to fix them are compiled and shared by tipsmake. if you are encountering errors, please refer to this article to handle errors promptly. - Summary of some common errors that occurred during iOS 10 update and how to fix errors (Part 1)
 normally ios users can update their ios version to ios 10 version by 2 ways: using itunes or ota (over the air). many users in the process of updating ios 10 via ota or encountering ios device error verifying update .... this is the most common error during ios update.
normally ios users can update their ios version to ios 10 version by 2 ways: using itunes or ota (over the air). many users in the process of updating ios 10 via ota or encountering ios device error verifying update .... this is the most common error during ios update. - Ways to handle errors in Rust
 you have many ways to fix bugs in rust. the article will summarize for you all the most effective methods to fix errors in rust.
you have many ways to fix bugs in rust. the article will summarize for you all the most effective methods to fix errors in rust. - Common errors on the printer and how to fix them
 in the process of using the printer there may be some basic errors and we can completely handle if we know the cause of the errors.
in the process of using the printer there may be some basic errors and we can completely handle if we know the cause of the errors. - 7 common errors are common when losing weight
 before deciding to scrape out your money bag to reduce the size of your dress, read the 7 common mistakes you make when losing weight below. new reference!
before deciding to scrape out your money bag to reduce the size of your dress, read the 7 common mistakes you make when losing weight below. new reference! - Common errors when using a computer keyboard and simple ways to test
 computers are considered an 'inseparable' item for office workers today. however, if an unexpected computer error occurs, it will hinder your work and affect your performance. the article below will list common errors when using a computer keyboard as well as simple tests to help users save time.
computers are considered an 'inseparable' item for office workers today. however, if an unexpected computer error occurs, it will hinder your work and affect your performance. the article below will list common errors when using a computer keyboard as well as simple tests to help users save time. - 16 common errors on zalo, causes and fixes
 introduction to 16 common errors on zalo, causes and quick fixes to help you have the most comfortable zalo experience.
introduction to 16 common errors on zalo, causes and quick fixes to help you have the most comfortable zalo experience. - Summary of common errors in App Strore and how to fix it
 when you encounter an app store error, users may not be able to download hot apps like zalo, facebook messenger ... for your iphone, ipad, there are many app store errors that can happen, along with those. simple solution. the following article will introduce you to some common app store errors and how to fix them.
when you encounter an app store error, users may not be able to download hot apps like zalo, facebook messenger ... for your iphone, ipad, there are many app store errors that can happen, along with those. simple solution. the following article will introduce you to some common app store errors and how to fix them. - 11 tips to fix any common errors on Mac
 macos is a reliable operating system but it also cannot avoid fundamental errors and needs to be fixed. the following article summarizes the 11 fastest ways to fix common errors such as slow system, application crashes or non-responding, ...
macos is a reliable operating system but it also cannot avoid fundamental errors and needs to be fixed. the following article summarizes the 11 fastest ways to fix common errors such as slow system, application crashes or non-responding, ...










 Instructions to fix yellow exclamation computer network with only 3 steps
Instructions to fix yellow exclamation computer network with only 3 steps Causes for computers to be 'slow like turtles'
Causes for computers to be 'slow like turtles' How to fix Not enough physical memory on VMware
How to fix Not enough physical memory on VMware Summary of some ways to turn off Touchpad on Laptop
Summary of some ways to turn off Touchpad on Laptop How to fix when losing Internet connection
How to fix when losing Internet connection How does the computer not accept USB?
How does the computer not accept USB?