How to Enable JavaScript
Chrome
Android
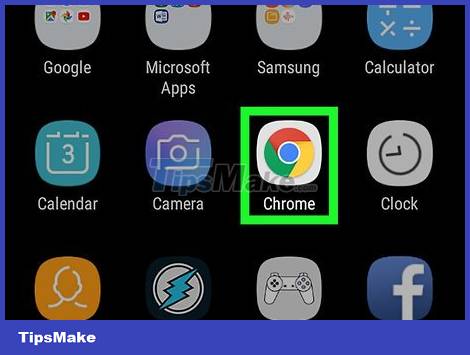
Open Chrome. Tap the red, green, yellow, and blue sphere icon.
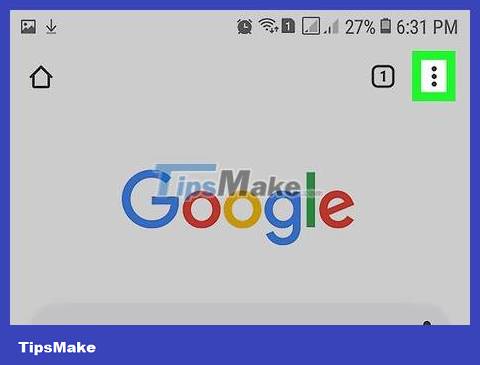
Tap ⋮ . This icon is located in the upper right corner of the screen.
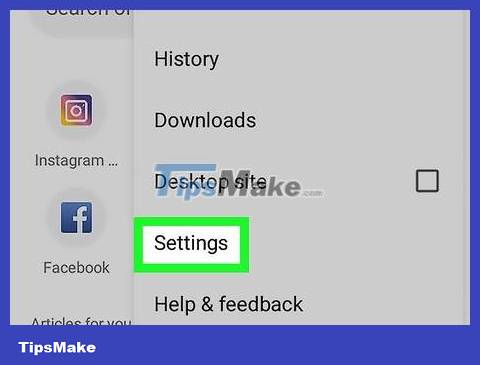
Tap Settings . This option is near the bottom of the drop-down menu.

Scroll down and tap Site settings . You need to scroll down about half a page.

Tap JavaScript . This option is located near the middle of the Site Settings page.

Tap the gray JavaScript switch. This switch will be pushed to the right and turn blue or green. Here's how to enable JavaScript in Android's Chrome browser.
Note: If the JavaScript switch is blue or green, JavaScript is already enabled.
Desktop

Open Google Chrome. This browser is a red, green, yellow, and blue sphere.

Click ⋮ . This button is located in the upper right corner of the browser window.

Click Settings . This option is near the bottom of the drop-down menu.

Scroll down and click Advanced. This button is at the bottom of the menu.

Scroll down and click Content settings . You'll find this option at the bottom of the section containing many options under "Privacy & Security".

Click <> JavaScript . This option is near the middle of the page.

Enable JavaScript. Click the switch next to Allowed ( recommended) to the blue "ON" state.
Note: If this switch is blue, JavaScript is already enabled in the Chrome browser.

Make sure you're not blocking JavaScript. Any sites located under "Block" on this site are not allowed to use JavaScript. Here's how to remove a website from the block list:
Click ⋮ to the right of the site's name.
Click Remove in the drop-down menu.
Safari
Iphone

Open your iPhone's Settings. This section shows multiple gray gears stacked on top of each other on the home screen.

Scroll down and tap Safari . This option is located about halfway down the Settings page. You'll see a navy blue Safari icon to the left of this option.

Scroll down and tap Advanced . This button is located at the bottom of the screen.

Flip the white Javascript switch to the right. This switch will turn green. Here's how to enable JavaScript in the iPhone's Safari browser.
Tip: You may need to close and reopen Safari for the JavaScript to start working.
Mac

Open Safari. This is a blue compass-shaped app in the Dock.

Click Safari . This menu is in the upper left corner of your Mac screen.

Click Preferences . This option is near the top of the Safari drop-down menu .

Click the Security tab . This option is in the middle of the Settings window.

Check the "Enable JavaScript" box. This box is next to the "Web content:" section. Here's how to enable JavaScript in Safari, but you'll likely need to reload the browser before the affected pages become live.
Note: If this box is already checked, JavaScript is enabled in Safari.
Firefox

Open Firefox. Firefox is a blue sphere hugged tightly by an orange fox. By default, Firefox allows JavaScript and does not allow you to change this setting, but some applications may interfere with the use of JavaScript.

Click ☰ . This option is located in the upper right corner of the Firefox window.

Click Add-ons . You need to click on the puzzle piece icon in the drop-down menu.

Search for extensions that are blocking JavaScript. Some of the more popular JavaScript blockers are "No-Script", "QuickJava", and "SettingSanity".

Turn off any extensions that are blocking JavaScript. Click the extension that's causing the error, then click Disable or Remove when prompted.
Note: You will need to reopen Firefox to see the changes.

Enable JavaScript via advanced configuration options. If you've tried turning off the JavaScript blocker and it still doesn't solve the problem, you may need to enable JavaScript in Firefox's hidden preferences:
Type about:configinto Firefox's URL bar.
Click I accept the risk! (Take risks).
Type javascript.enabledin the search bar below the URL bar.
Make sure that the "Value" section of javascript.enabled is set to "False".
If this says "true" then JavaScript is enabled. You need to uninstall and reinstall Firefox.
Double click javascript.enabled .
Reopen Firefox.

Reinstall Firefox . If you've tried the above methods and still don't work, you'll need to uninstall and reinstall Firefox to restore all default settings. Since JavaScript is a setting of the Firefox browser, reinstalling it will restore all features.
Microsoft Edge

Open Start on Windows 10 Pro or later. You cannot enable or disable JavaScript in Microsoft Edge in Windows 10 Home or Starter editions.

Tap edit group policyStart. This is the step to search for the Edit Group Policy program on the computer.

Click Edit Group Policy . This program is usually located at the top of the Start window.

Go to the "Microsoft Edge" folder. How to do this:
Double click User Configuration .
Double click Administrative Templates .
Double-click Windows Components .
Double-click Microsoft Edge .

Double-click Allows you to run scripts, like JavaScript . After clicking, you will see a window with many JavaScript options.

Click Enabled . This is the step to enable JavaScript in the browser.
Note: If Enabled is checked, it means JavaScript is already enabled in Edge.

Click OK . This button is at the bottom of the window. This step saves the settings and applies JavaScript to Edge, but you may need to reopen the Edge browser to see the changes.
Internet Explorer

Open Internet Explorer. Internet Explorer is shaped like a navy blue "e" with a yellow circle around it.

Click Settings ⚙️. This option is located in the upper right corner of the Internet Explorer window.

Click Internet options . This option is near the bottom of the drop-down menu.

Click the Security tab . This tab is near the top of the Internet Options window.

Click the Internet sphere . This sphere is in the window near the top of Internet Options.

Click Custom level . This option is located in the "Security level for this zone" section near the bottom of the Internet Options window.

Scroll down to the "Scripting" section. This section is near the bottom of the Settings window.

Check the "Enable" box under "Active scripting". This is the step to enable JavaScript in the browser.

Click OK . This button is at the bottom of the window.

Click Apply , then click OK . This step saves the settings, but you may need to close and reopen Internet Explorer for JavaScript to run normally.
You should read it
- How to Enable JavaScript
- How to Enable Cookies and JavaScript
- How to Enable JavaScript on Android Phone
- Enable JavaScript in browsers
- How to Enable JavaScript in Mozilla Firefox
- Syntax of JavaScript
- What is JavaScript? Can the Internet exist without JavaScript?
- What is Currying in Javascript? How to use Currying in JavaScript
May be interested
- Things to know about 'this' in JavaScript
 are you having trouble understanding the keyword 'this' in javascript ? then please read what you need to know about 'this' in javascript below.
are you having trouble understanding the keyword 'this' in javascript ? then please read what you need to know about 'this' in javascript below. - Udemy's top 5 JavaScript courses
 a programming language that runs on any computer in the world. a language does not need any special software to run. a language ranked among the top in the world.
a programming language that runs on any computer in the world. a language does not need any special software to run. a language ranked among the top in the world. - Top site with many good JavaScript exercises to practice
 many people, after taking javascript courses and being equipped with some knowledge of the language they pursue, are eager to improve and cultivate these learned skills. so this article will give you a list of the top 3 websites to actually make javascript.
many people, after taking javascript courses and being equipped with some knowledge of the language they pursue, are eager to improve and cultivate these learned skills. so this article will give you a list of the top 3 websites to actually make javascript. - What is JavaScript?
 javascript is a programming language of html and web. it is lightweight and most commonly used as part of web pages, but their implementation allows client-side scripts to interact with users and create dynamic websites. it is an interpreted programming language with object-oriented capabilities.
javascript is a programming language of html and web. it is lightweight and most commonly used as part of web pages, but their implementation allows client-side scripts to interact with users and create dynamic websites. it is an interpreted programming language with object-oriented capabilities. - ! = and! == What is the difference in JavaScript?
 javascript includes operators like in other languages. an operator performs some operations on one or more operands (data values) and produces a result. today's article will help readers learn about 2! = and! == operators in javascript.
javascript includes operators like in other languages. an operator performs some operations on one or more operands (data values) and produces a result. today's article will help readers learn about 2! = and! == operators in javascript. - Learn about ES6 in Javascript
 es6 refers to version 6 of the ecma script programming language. ecma script is the standard name for javascript and version 6 is the next version after version 5, released in 2011.
es6 refers to version 6 of the ecma script programming language. ecma script is the standard name for javascript and version 6 is the next version after version 5, released in 2011. - Summary of JavaScript exercises with sample code
 in order to make your javascript learning easier, tipsmake.com has compiled a number of javascript exercises with sample solutions for you to practice.
in order to make your javascript learning easier, tipsmake.com has compiled a number of javascript exercises with sample solutions for you to practice. - JavaScript location in HTML File
 there is flexibility in providing javascript code anywhere in an html document. however, the most preferred ways to include javascript in an html file.
there is flexibility in providing javascript code anywhere in an html document. however, the most preferred ways to include javascript in an html file. - How to Turn on JavaScript
 javascript is a language used in many websites to provide additional functionality and access to the user. developers use javascript to deliver a large part of their site's functionality to you, the user. your browser must have javascript...
javascript is a language used in many websites to provide additional functionality and access to the user. developers use javascript to deliver a large part of their site's functionality to you, the user. your browser must have javascript... - What is the difference between Java and JavaScript?
 although the names of java and javascript seem to be related (javascript seems to be a script in java?), but that's the only similarity. these two languages are not technically related to each other.
although the names of java and javascript seem to be related (javascript seems to be a script in java?), but that's the only similarity. these two languages are not technically related to each other.










 How to Write Pseudocode
How to Write Pseudocode How to Install a Typeface
How to Install a Typeface How to Install GIMP Photo Editing Program
How to Install GIMP Photo Editing Program How to Delete a Google Account
How to Delete a Google Account How to Turn Off Adblock
How to Turn Off Adblock How to Download and Open Torrent Files
How to Download and Open Torrent Files