How to hide recently accessed files and folders in the Windows 11 Start menu Start
By default, whenever you click on the Start menu in Windows 11, you will immediately see an area called " Recommended ". This area includes a list of files and folders you have opened recently on the system.
Overall, this is a pretty useful feature, allowing you to quickly access your familiar folders from the Start menu. However, showing such details of recently accessed files and folders can also compromise privacy in some cases. Here's how to turn it off.
First, open the Settings menu by clicking the gear icon in the Start menu or pressing the Windows + i key combination .
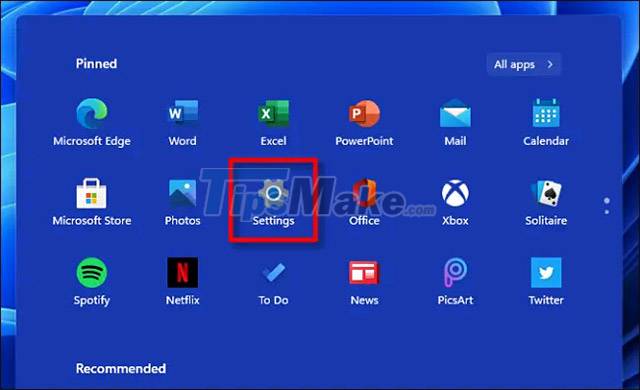
In the Settings window, look to the list of options on the left and click on ' Personalization '. A list of corresponding options will show up on the right, scroll down and select ' Start '.
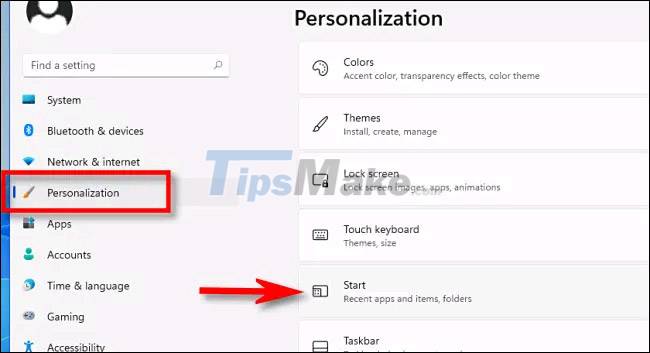
In the ' Start ' settings, tap the switch to the right of ' Show recently opened items in Start, Jump lists, and File Explorer ' to switch it back to ' Off '.

Now close the Settings window. The next time you open the Start menu, you will no longer see your list of recent files displayed in the ' Recommended ' section.

You should read it
- How to create a folder and hide the Start menu application list Windows 10 Creators
- How to completely hide a folder with a single command on Windows
- How to add folder shortcuts to the Start Menu on Windows 11
- 3 ways to fix Start Menu on Windows 10 stopped working
- How to pin any file to Start Menu on Windows 10
- How to Hide the Menu Bar on a Mac
- Hide the Windows folder in a professional way
- Instructions to pin web pages to Start Menu in Windows 10
May be interested
- Instructions to pin web pages to Start Menu in Windows 10
 recently, tipsmake.com has guided you to read how to pin the website to the windows 10 taskbar in the article: browser tips useful on windows 10 fall creators update, if you want to pin your favorite website to the start menu don't miss the article below!
recently, tipsmake.com has guided you to read how to pin the website to the windows 10 taskbar in the article: browser tips useful on windows 10 fall creators update, if you want to pin your favorite website to the start menu don't miss the article below! - How to add folder shortcuts to the Start Menu on Windows 11
 in windows 11, you can set up shortcuts that correspond to special system folders (such as music, pictures, downloads, and others) to appear in the start menu for quick access. when needed.
in windows 11, you can set up shortcuts that correspond to special system folders (such as music, pictures, downloads, and others) to appear in the start menu for quick access. when needed. - 3 ways to fix Start Menu on Windows 10 stopped working
 start menu is probably the most popular feature of windows 10. however, for some pc versions, this feature may be corrupted. in this article, tipsmake.com will guide you how to fix start menu errors on windows 10.
start menu is probably the most popular feature of windows 10. however, for some pc versions, this feature may be corrupted. in this article, tipsmake.com will guide you how to fix start menu errors on windows 10. - Guide to lock, hide and secure files and folders with Hide Folders software
 do you need to protect all data and privacy information on your computer? i will introduce you to hide folders software - one of the most powerful applications to support users to protect data.
do you need to protect all data and privacy information on your computer? i will introduce you to hide folders software - one of the most powerful applications to support users to protect data. - How to completely hide a folder with a single command on Windows
 in the following article, network administrator will guide you how to completely hide a folder with a single command on windows. even if other users gain unauthorized access to your computer and enable the option show hidden files and folder to display the folder, your folder will not be displayed.
in the following article, network administrator will guide you how to completely hide a folder with a single command on windows. even if other users gain unauthorized access to your computer and enable the option show hidden files and folder to display the folder, your folder will not be displayed. - How to Customize the Windows 10 Start Menu
 windows 10 offers the most customizable start menu in the entire history of the windows operating system. from changing the color to choosing side folders and configuring tiles, there's so much that can be done to make it look less...
windows 10 offers the most customizable start menu in the entire history of the windows operating system. from changing the color to choosing side folders and configuring tiles, there's so much that can be done to make it look less... - How to fix Pin to Start error on Windows 10
 to pin any file to the start menu bar, you'll use the pin to start option. thus, we can access files and programs on the computer faster. but, what if i lost pin to start?
to pin any file to the start menu bar, you'll use the pin to start option. thus, we can access files and programs on the computer faster. but, what if i lost pin to start? - Windows 11 is hiding a second Start menu: Why should you use it?
 most windows 11 users know about the regular start menu with its colorful tiles and suggested apps. but microsoft has hidden a second start menu that you should definitely use.
most windows 11 users know about the regular start menu with its colorful tiles and suggested apps. but microsoft has hidden a second start menu that you should definitely use. - How to show hidden files, hidden folders in Windows 10, Windows 7
 how to show hidden files, hidden folders in windows 10, windows 7. in some cases, users actively hide files or folders of their important data to ensure safety. however, many times, when we hide, we don't know how to display it
how to show hidden files, hidden folders in windows 10, windows 7. in some cases, users actively hide files or folders of their important data to ensure safety. however, many times, when we hide, we don't know how to display it - How to bookmark folders on Windows 10
 if you organize your folders, you won't have to struggle to find important files. you can bookmark your favorite folders in windows 10 for easy access. here are a few ways you can do that.
if you organize your folders, you won't have to struggle to find important files. you can bookmark your favorite folders in windows 10 for easy access. here are a few ways you can do that.










 Windows 11 will no longer have the 'blue screen of death' error
Windows 11 will no longer have the 'blue screen of death' error Fix 5 common errors on Windows 11 Insider Preview version, helping you have a more stable experience trải
Fix 5 common errors on Windows 11 Insider Preview version, helping you have a more stable experience trải Steps to download the new Microsoft Store on Windows 11 Insider Preview
Steps to download the new Microsoft Store on Windows 11 Insider Preview Parallels Virtualization App Will Bring Windows 11 to macOS
Parallels Virtualization App Will Bring Windows 11 to macOS Steps to roll back to Windows 10 from Windows 11 Insider Preview
Steps to roll back to Windows 10 from Windows 11 Insider Preview Microsoft explains why Windows 11 requires a high-spec PC PC
Microsoft explains why Windows 11 requires a high-spec PC PC