How to Insert a Comment Box in Word, PowerPoint, and Excel
Method 1 of 3:
Inserting a Comment in Word 2003 and Powerpoint 2003
-
 Open your Word or Powerpoint 2003 document. Just double-click on the file to launch it in its respective programs.
Open your Word or Powerpoint 2003 document. Just double-click on the file to launch it in its respective programs. -
 Select words. In your document, select a word or group of words that you want to comment on by clicking and dragging to highlight them.
Select words. In your document, select a word or group of words that you want to comment on by clicking and dragging to highlight them. -
 Right-click on your selection. You should see an expanded menu. Click on the down arrow at the bottom of the menu to expand it further.
Right-click on your selection. You should see an expanded menu. Click on the down arrow at the bottom of the menu to expand it further. -
 Insert a comment box. In the menu, you will see 'Insert Comment.' Click this will show you an area where you can write a comment about your selection.
Insert a comment box. In the menu, you will see 'Insert Comment.' Click this will show you an area where you can write a comment about your selection. -
 Write your comment. Just write your comment inside the box. These will appear in the space outside your document margins, allowing you to write extensive comments about your selection.
Write your comment. Just write your comment inside the box. These will appear in the space outside your document margins, allowing you to write extensive comments about your selection.
Method 2 of 3:
Inserting a Comment in Word 2007–2013 and Powerpoint 2007–2013
-
 Open your Word or Powerpoint 2007–2012 document. Just double-click on the file to launch it in its respective programs.
Open your Word or Powerpoint 2007–2012 document. Just double-click on the file to launch it in its respective programs. -
 Select words. In your document, select a word or group of words that you want to comment on by clicking and dragging to highlight them.
Select words. In your document, select a word or group of words that you want to comment on by clicking and dragging to highlight them. -
 Click on Review in the menu bar at the top portion of the window. This will change the ribbon options to some of the many Review tools you can use.
Click on Review in the menu bar at the top portion of the window. This will change the ribbon options to some of the many Review tools you can use. -
 Insert a comment box. Under 'Comments' in the ribbon, you will see 'New Comment' as the first choice. Simply click on it to insert a comment box in the area where you highlighted.
Insert a comment box. Under 'Comments' in the ribbon, you will see 'New Comment' as the first choice. Simply click on it to insert a comment box in the area where you highlighted. -
 Type in your comment. Do this inside the comment box. The comment box will appear at the sides of the document when expanded and will reduce itself to a speech bubble icon when minimized.
Type in your comment. Do this inside the comment box. The comment box will appear at the sides of the document when expanded and will reduce itself to a speech bubble icon when minimized.
Method 3 of 3:
Inserting a Comment in Excel 2003–2013
-
 Open your Excel 2003–2013 file. Just double-click on the file to open it.
Open your Excel 2003–2013 file. Just double-click on the file to open it. -
 Select cells. On your Excel Worksheet, select the cell or cells you want to comment on by highlighting them.
Select cells. On your Excel Worksheet, select the cell or cells you want to comment on by highlighting them.- You can hold the CTRL key while clicking to select multiple non-adjacent cells to highlight them.
-
 Right-click on your selection. You will see 'Insert comment' in the expanded menu.
Right-click on your selection. You will see 'Insert comment' in the expanded menu. -
 Insert a comment box. Click on 'Insert comment' and a comment pop-up will appear, allowing you to type your comment for the selection.
Insert a comment box. Click on 'Insert comment' and a comment pop-up will appear, allowing you to type your comment for the selection. -
 Add a comment. Inside the comment box, just type in whatever comment you need to add.
Add a comment. Inside the comment box, just type in whatever comment you need to add.- When you click a different cell, the comment will be minimized, indicated by the orange mark in the corner of the cell where you inserted a comment in.
4 ★ | 2 Vote
You should read it
- How to name, comment and protect cells in Excel
- How to comment using Gif animation on Facebook
- How to Add a Comment in Microsoft Word
- How to comment with a gif on Instagram
- Youtube links comments to Google+ with many good features
- How to Review and Comment on Box
- How to create notes for documents in Excel
- How to comment with timelines on YouTube
May be interested
- How to insert WordArt in Excel
 inserting wordart in excel is similar to inserting in word or powerpoint, increasing the professionalism of the content.
inserting wordart in excel is similar to inserting in word or powerpoint, increasing the professionalism of the content. - How to write subscript numbers in PowerPoint
 previously tipsmake instructed you to read how to write exponents in word and write subscript in excel. in powerpoint, you can also write the characters above and below in the slide to present content, especially to present content in mathematics or other subjects.
previously tipsmake instructed you to read how to write exponents in word and write subscript in excel. in powerpoint, you can also write the characters above and below in the slide to present content, especially to present content in mathematics or other subjects. - Add Word Art in PowerPoint
 introduce how to add word art in powerpoint. step 1: go to the insert - text - wordart tab - select the type of art font to create with the available templates.
introduce how to add word art in powerpoint. step 1: go to the insert - text - wordart tab - select the type of art font to create with the available templates. - How to transfer tables from Word to PowerPoint
 how to copy tables from word to powerpoint to keep formatting, font words, table lines ...?
how to copy tables from word to powerpoint to keep formatting, font words, table lines ...? - How to insert 3D models into Word and PowerPoint in Office 2016
 one of the special and unique features from office 2016 onwards is that we can insert clips, 3d models into word, powerpoint and make our presentations more lively and interesting.
one of the special and unique features from office 2016 onwards is that we can insert clips, 3d models into word, powerpoint and make our presentations more lively and interesting. - Insert and edit Word Art in Excel
 instructions on how to insert and edit word art in excel. step 1: go to the insert - text - word art tab - select the type of font you want to create word art: step 2: enter the content to create artistic text.
instructions on how to insert and edit word art in excel. step 1: go to the insert - text - word art tab - select the type of font you want to create word art: step 2: enter the content to create artistic text. - How to Link Excel to PowerPoint
 linking excel files to a powerpoint presentation lets you to present and display complex data on a much simpler form that people can understand. this is very handy when you're conducting business or academic presentations. what's more is...
linking excel files to a powerpoint presentation lets you to present and display complex data on a much simpler form that people can understand. this is very handy when you're conducting business or academic presentations. what's more is... - How to insert videos into PowerPoint 2016
 powerpoint allows you to insert videos into a slide and play it during presentations. this is a great way to make the presentation more appealing to the audience.
powerpoint allows you to insert videos into a slide and play it during presentations. this is a great way to make the presentation more appealing to the audience. - Instructions for inserting checkmarks in PowerPoint
 to insert a checkmark in powerpoint, users can use many different tools available in powerpoint with a very simple implementation.
to insert a checkmark in powerpoint, users can use many different tools available in powerpoint with a very simple implementation. - Recovering unsaved Word files, retrieving Word, Excel and PowerPoint files before saving
 this can be said to be a problem that many users encounter, that is to close the text file, office has just worked but forgot to save - save again. or in case of a sudden power outage, the computer has a blue screen error, hangs up ... all can happen at any time. so, if you want to find out what excel, word or powerpoint files have not saved, what should you do?
this can be said to be a problem that many users encounter, that is to close the text file, office has just worked but forgot to save - save again. or in case of a sudden power outage, the computer has a blue screen error, hangs up ... all can happen at any time. so, if you want to find out what excel, word or powerpoint files have not saved, what should you do?











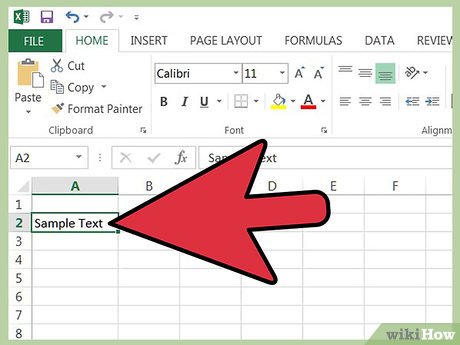
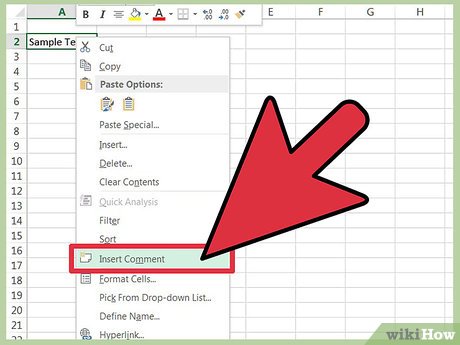












 How to Download Microsoft Office 2010
How to Download Microsoft Office 2010 How to Use Visio
How to Use Visio How to Use Microsoft Office on PC or Mac
How to Use Microsoft Office on PC or Mac How to Change Transparency in PowerPoint
How to Change Transparency in PowerPoint How to Archive in Outlook 2007
How to Archive in Outlook 2007 How to Download Microsoft Office
How to Download Microsoft Office