How to create a checklist in Google Docs
When we create surveys or lists of things to do on Google Docs or Slides. Adding a list to this document makes it quicker for the survey to make it easier for others to take the survey. This content is similar to when we insert checkboxes in Word or insert checkboxes in Google Sheets. The following article will guide you how to insert checklist on Google Docs and Google Slides.
Instructions to insert checklist in Google Docs
Step 1:
We open the data to insert a checklist, then click the Bulleted List icon and select the checbox type list as below.
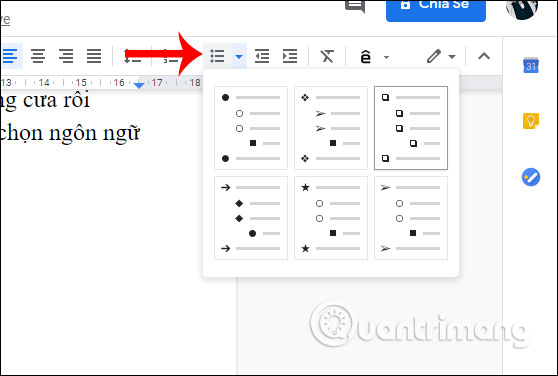
Step 2:
Now display the checkbox as shown below. Now we enter the content in the survey list , press Enter after each selection in the list. Then each selection will appear checkbox automatically without you having to enter it again.
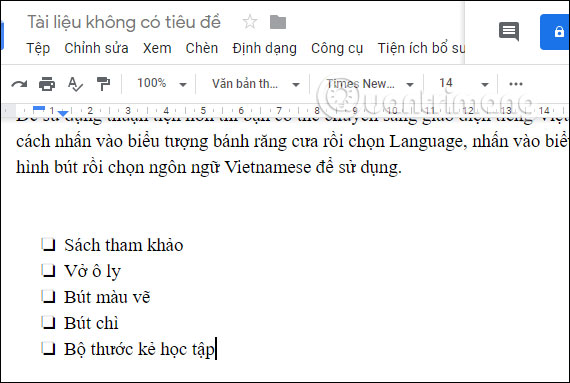
Step 3:
After entering all the options, if you want to select the answer to your answer, we double-click the checkbox to select and then right-click , display the character selection table, click the tick icon .

The selected display results are highlighted as below.

Although to create a survey, we will choose Google Forms, but if we only create a simple table, we can use the method to create a checklist on Google Docs also.
See more:
- How to insert characters on Google Docs
- How to create a Google Form on Google Drive
- How to find and add citations in Google Docs
- How to insert Header, Footer in Google Docs
I wish you successful implementation!
You should read it
- 10 tips to create beautiful Google Docs
- How to insert Google Drawing into Google Docs
- The way Google Docs helps you become professional
- How to insert mathematical formulas, equations in Google Docs
- How to insert Google Sheets tables into Google Docs
- How to insert link links in Google Docs documents
- How to insert watermark in Google Docs
- How to insert Text Box in Google Docs
May be interested
- Useful tools to know in Google Docs
 google docs is an online application for writing, editing, managing and sharing powerful google documents. you can consult some of the tips below to use google docs more effectively.
google docs is an online application for writing, editing, managing and sharing powerful google documents. you can consult some of the tips below to use google docs more effectively. - How to create folders for documents in Google Docs
 you don't have to open google drive to create a new folder containing your google docs documents. this is completely doable right in the google docs interface.
you don't have to open google drive to create a new folder containing your google docs documents. this is completely doable right in the google docs interface. - Some tips when using Google Docs
 using shortcuts, drag-and-drop features, creating shortcuts for google docs, restoring old versions of documents and quick translation will help you work with google docs more effectively. you can consult some of the tips below to use google docs more effectively.
using shortcuts, drag-and-drop features, creating shortcuts for google docs, restoring old versions of documents and quick translation will help you work with google docs more effectively. you can consult some of the tips below to use google docs more effectively. - How to create links for content in Google Docs
 you can completely create links for any specific content in docs, such as creating links for bookmarks in google docs, creating links for headers in google docs,....
you can completely create links for any specific content in docs, such as creating links for bookmarks in google docs, creating links for headers in google docs,.... - How to share links to Google Docs in PDF format
 google docs now allows users to edit their sharing links to provide documents in pdf format.
google docs now allows users to edit their sharing links to provide documents in pdf format. - Instructions for designing flyers on Google Docs
 flyer design on google docs is not rich in flyer design on word. however, we can also rely on the available document creation items for you to create your own flyer templates on google docs to your liking.
flyer design on google docs is not rich in flyer design on word. however, we can also rely on the available document creation items for you to create your own flyer templates on google docs to your liking. - Instructions for creating QR codes in Google Docs
 to share a google docs document, you can generate a qr code from the document link to share. when you share a document using a qr code on google docs, it's easy for others to access your document.
to share a google docs document, you can generate a qr code from the document link to share. when you share a document using a qr code on google docs, it's easy for others to access your document. - Instructions for inserting horizontal and vertical lines in Google Docs
 to increase the effect of the document, we can use up to a few lines, such as creating a google docs paragraph border, or using lines to separate paragraphs in the document.
to increase the effect of the document, we can use up to a few lines, such as creating a google docs paragraph border, or using lines to separate paragraphs in the document. - How to create artistic text in Google Docs
 google docs does not have a word art option available, but you can still create text art in google docs with word art very simply.
google docs does not have a word art option available, but you can still create text art in google docs with word art very simply. - How to stretch line spacing in Google Docs
 google docs is an application that includes text-based data processing tools built on google's web 2.0 and cloud computing platform. we can use tools including document, spreadsheet, presentation and form to edit documents, spreadsheets, or presentations on google.
google docs is an application that includes text-based data processing tools built on google's web 2.0 and cloud computing platform. we can use tools including document, spreadsheet, presentation and form to edit documents, spreadsheets, or presentations on google.










 How to insert multiple effects for a PowerPoint object
How to insert multiple effects for a PowerPoint object How to create spaces between letters and cell borders in Excel
How to create spaces between letters and cell borders in Excel How to automatically create valuable cell borders in Excel
How to automatically create valuable cell borders in Excel How to copy data in PDF
How to copy data in PDF How to zoom in and out of Word documents
How to zoom in and out of Word documents How to download fonts for Google Docs
How to download fonts for Google Docs