How to add Control Panel to Windows 11 context menu
Accessing Control Panel on Windows 11 is extremely simple, but this article will guide you to add Control Panel to the Windows 11 context menu. Then users just need to right-click and select Control Panel to access. Below are the steps to add Control Panel to the Windows 11 context menu.
Instructions to add Control Panel to Windows 11 context menu
Step 1:
Press Win+R key combination then type regedit and click OK to open Registry Editor.
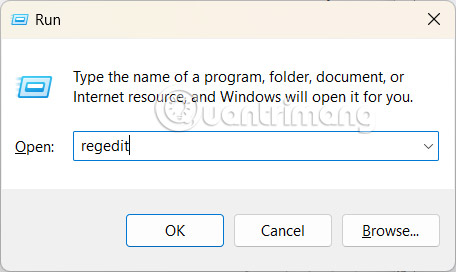
Step 2:
To display the new interface, we access the path HKEY_CLASSES_ROOTDirectoryBackgroundshell , or you can paste this path directly into the Registry Editor path.

Step 3:
The user right- clicks on the shell key and selects New, then selects Key in the displayed menu.

We name this key Control Panel.

Step 4:
Continue right-clicking on the Control Panel key you just created and select New , then select Key to create a new key.

Now you name the new key Command .

Step 5:
Click on the Command key and then click on the Default value in the interface next to it to change. Now enter rundll32.exe shell32.dll,Control_RunDLL in the Value data field and click OK as shown below.

Now right click on Windows desktop, select See more options and you will see Control Panel in the context menu.

If you want to remove Control Panel in the Windows 11 context menu, just delete the Command key that you created earlier.
You should read it
- The context menu of Windows 11 will have a new eye-catching design
- Quickly open the Control Panel tools
- This small application helps bring the context menu interface of Windows 10 to Windows 11
- Microsoft is committed to improving the context menu experience on Windows 11
- Instructions to disable Control Panel on Windows 7
- How to add items to the 'Create New' context menu in Windows 10
- 7 best context menu editors for Windows
- Instructions for adding 'Check for Updates' option to Windows Context Menu
May be interested
- How to open Control Panel on Windows 10, 8.1, 7
 accessing control panel will help you to adjust many system settings, because control panel in windows is a set of applets, like small programs, each program is used to configure different aspects. of the operating system.
accessing control panel will help you to adjust many system settings, because control panel in windows is a set of applets, like small programs, each program is used to configure different aspects. of the operating system. - How is Control Panel and Settings menu on Windows 10 different?
 if you just look, you can see that the control panel and the settings menu on windows 10 are quite similar. so you are often confused between these two menus.
if you just look, you can see that the control panel and the settings menu on windows 10 are quite similar. so you are often confused between these two menus. - Break the Control Panel Metro of Windows 8
 control panel windows 8 is one of the metro user interfaces that has been appreciated by users. the following start menu features control panel is revived with a series of new shortcuts, applications for different system components.
control panel windows 8 is one of the metro user interfaces that has been appreciated by users. the following start menu features control panel is revived with a series of new shortcuts, applications for different system components. - How to delete options in the Windows context menu
 have you ever right-clicked on a file or folder and wondered where the options to mess up this context menu and how to delete them? please read the following article.
have you ever right-clicked on a file or folder and wondered where the options to mess up this context menu and how to delete them? please read the following article. - How to restore the old context menu in Windows 11
 the context menu (right-click menu) in windows 11 is a major source of frustration for many users. it's slower, requires extra clicks to access familiar options, and is less intuitive than the classic menu.
the context menu (right-click menu) in windows 11 is a major source of frustration for many users. it's slower, requires extra clicks to access familiar options, and is less intuitive than the classic menu. - How to bring Windows 10's right-click menu to Windows 11
 on windows 11, microsoft changed many design aspects. one of the things that is completely refreshed is the context menu aka right-click menu.
on windows 11, microsoft changed many design aspects. one of the things that is completely refreshed is the context menu aka right-click menu. - Control Panel will soon disappear on Windows 10
 control panel, a system tool dating back to windows 2.0, may be retired by microsoft and made way for windows settings.
control panel, a system tool dating back to windows 2.0, may be retired by microsoft and made way for windows settings. - Instructions for adding 'Check for Updates' option to Windows Context Menu
 windows 10 is gradually switching from control panel to new settings application. in this application, you can easily check for new updates by navigating to update and security -> windows update, then clicking check for updates. however, you can do this faster by switching the check for updates option to the context menu on the desktop.
windows 10 is gradually switching from control panel to new settings application. in this application, you can easily check for new updates by navigating to update and security -> windows update, then clicking check for updates. however, you can do this faster by switching the check for updates option to the context menu on the desktop. - How to create Control Panel List in the right-click menu
 control panel on windows 10 no longer appears in the start menu on windows 7 or windows + x menu on windows 8 as before. however, you can add the right-click menu.
control panel on windows 10 no longer appears in the start menu on windows 7 or windows + x menu on windows 8 as before. however, you can add the right-click menu. - How to fix slow context menu in Windows 10's File Explorer
 windows 10's context menu can slow down over time. here's how to fix context menu menu that opens slowly, freezes or hangs when you right-click.
windows 10's context menu can slow down over time. here's how to fix context menu menu that opens slowly, freezes or hangs when you right-click.










 How to sync Windows 11 clipboard across multiple computers
How to sync Windows 11 clipboard across multiple computers How to Enable DNS over HTTPS for All Apps in Windows 11
How to Enable DNS over HTTPS for All Apps in Windows 11 How to send files via Bluetooth on Windows 11
How to send files via Bluetooth on Windows 11 10 Things to Do After Buying a New iPad
10 Things to Do After Buying a New iPad Personal information of 460,000 Volkswagen electric car owners leaked
Personal information of 460,000 Volkswagen electric car owners leaked Why not pay for the Pro versions of free productivity apps?
Why not pay for the Pro versions of free productivity apps?