How to sync Windows 11 clipboard across multiple computers
If you frequently move text and images between Windows 11 devices, Microsoft has a handy trick. With Windows 11 clipboard sync, you can instantly move images, links, and text between your PC, Windows laptop, or even Android phone, all with just one Microsoft account on each device. Here's how to sync your Windows 11 clipboard.
Windows 11 Clipboard Sync Guide
Step 1:
Press Win + I to open Settings, then click System in the left menu interface.
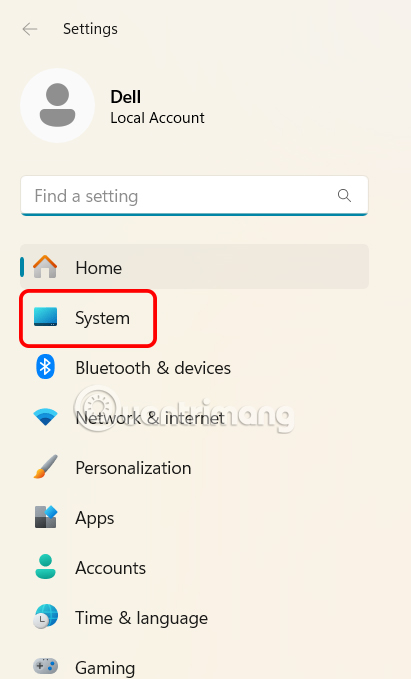
Look at the content next to it, scroll down and click on Clipboard .
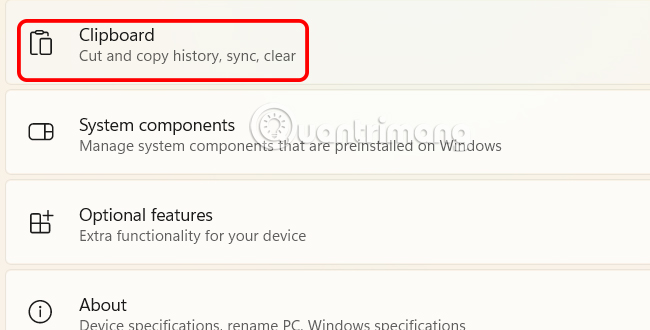
Step 2:
In the Clipboard settings interface, users click on the Clipboard history feature and activate On mode to enable clipboard history on Windows 11 .

Step 3:
Continue to click on the Sync across your devices setting below to enable clipboard sync on Windows 11.
Note, you must sign in to your Microsoft account on your computer.

Now display 2 sync options below, you choose Automatically sync text that I copy or Manually sync text that I copy depending on your needs to synchronize Windows 11 clipboard on multiple devices.

How to sync clipboard between Windows and Android
First you need to download the Microsoft SwiftKey keyboard app and use the same Microsoft account as your computer to log in.
Then we proceed to set up the application as usual. Click on Rich input > Clipboard and enable Sync clipboard history.



You should read it
- How to delete the clipboard on Windows 10
- How to sync Clipboard data between Windows and Android
- Instructions for synchronizing Clipboard between Android device and PC
- 8 Ways to Fix Clipboard History Stopped Working in Windows 11
- How to access and use Clipboard History on Windows 11
- The clipboard management software on Windows
- How to use clipboard manager on Windows 11
- How to use the Clipboard Master to save files and documents to the Clipboard
May be interested
- How to speed up clipboard with CopyQ
 with copyq, you can copy multiple clips to the extended clipboard and edit them to update their content or tag them for organizing! let's see how to do that to modernize your existing clipboard - simple and with few features -.
with copyq, you can copy multiple clips to the extended clipboard and edit them to update their content or tag them for organizing! let's see how to do that to modernize your existing clipboard - simple and with few features -. - How to synchronize Clipboard between Windows and macOS?
 what if you want to sync from macos to windows? please follow the article to know how to do it in detail!
what if you want to sync from macos to windows? please follow the article to know how to do it in detail! - How to use the Clipboard Master to save files and documents to the Clipboard
 clipboard master is the software that will save all file types to clipboard, making copy paste done quickly and accurately.
clipboard master is the software that will save all file types to clipboard, making copy paste done quickly and accurately. - What is Clipboard Explain the meaning of Clipboard in Windows
 what is clipboard explain the meaning of clipboard in windows. you often use a computer and you have used the copy and paste feature in windows. you've probably heard about the concept of clipboard but you really know what clipboard is
what is clipboard explain the meaning of clipboard in windows. you often use a computer and you have used the copy and paste feature in windows. you've probably heard about the concept of clipboard but you really know what clipboard is - How to clear clipboard history on Windows 11
 although convenient, clipboard history can sometimes unintentionally reveal personal information about users. in this article, you will learn how to clear clipboard history.
although convenient, clipboard history can sometimes unintentionally reveal personal information about users. in this article, you will learn how to clear clipboard history. - How to use Clipboard history in Windows 10
 windows clipboard history has had a major improvement with the october 10 update of windows.
windows clipboard history has had a major improvement with the october 10 update of windows. - How to use CopyAndPaste to manage clipboard on Windows 10
 copyandpaste supports storing 100 documents in the clipboard, with password options.
copyandpaste supports storing 100 documents in the clipboard, with password options. - How to pin text and images to the Windows 10 Clipboard History
 windows 10 makes copying and pasting more convenient with a feature called clipboard history. it allows you to pin items you frequently copy and paste into lists for quick access. here is how to use this feature.
windows 10 makes copying and pasting more convenient with a feature called clipboard history. it allows you to pin items you frequently copy and paste into lists for quick access. here is how to use this feature. - This is the new borderless Clipboard of Windows 10
 the clipboard is included in the windows 10 redstone 5 update, along with dark theme, which is a highly anticipated feature.
the clipboard is included in the windows 10 redstone 5 update, along with dark theme, which is a highly anticipated feature. - Instructions for syncing Chrome data on multiple devices
 if you switch between different devices or computers, you must be very upset when your browser data is locked while transferring the device. however, if you use chrome, you can use the synchronous system that google has included in their web browser. let's see how to synchronize chrome data between multiple devices!
if you switch between different devices or computers, you must be very upset when your browser data is locked while transferring the device. however, if you use chrome, you can use the synchronous system that google has included in their web browser. let's see how to synchronize chrome data between multiple devices!










 How to Enable DNS over HTTPS for All Apps in Windows 11
How to Enable DNS over HTTPS for All Apps in Windows 11 How to send files via Bluetooth on Windows 11
How to send files via Bluetooth on Windows 11 10 Things to Do After Buying a New iPad
10 Things to Do After Buying a New iPad Personal information of 460,000 Volkswagen electric car owners leaked
Personal information of 460,000 Volkswagen electric car owners leaked Why not pay for the Pro versions of free productivity apps?
Why not pay for the Pro versions of free productivity apps? 8 Galaxy AI Features You'll Need Every Day
8 Galaxy AI Features You'll Need Every Day