How to Group (and Ungroup) Elements in Canva
If you need to move elements around your Canva artboard, group them. Grouping elements in Canva not only saves time, but also keeps your designs spaced correctly.
How to group and ungroup Canva elements from the browser
Grouping elements in Canva allows you to move multiple elements around your canvas in one quick motion. It also ensures that small layouts in your design stay consistent, such as a logo with typography underneath. Grouping in Canva is non-destructive, so you can easily ungroup your objects at any time.
Before you can group elements together, you must first select them. You can select multiple elements in Canva in a few different ways.
Click and drag to select
If the elements you want to select and group are together, the easiest way to select them is to click and drag the cursor over that area.
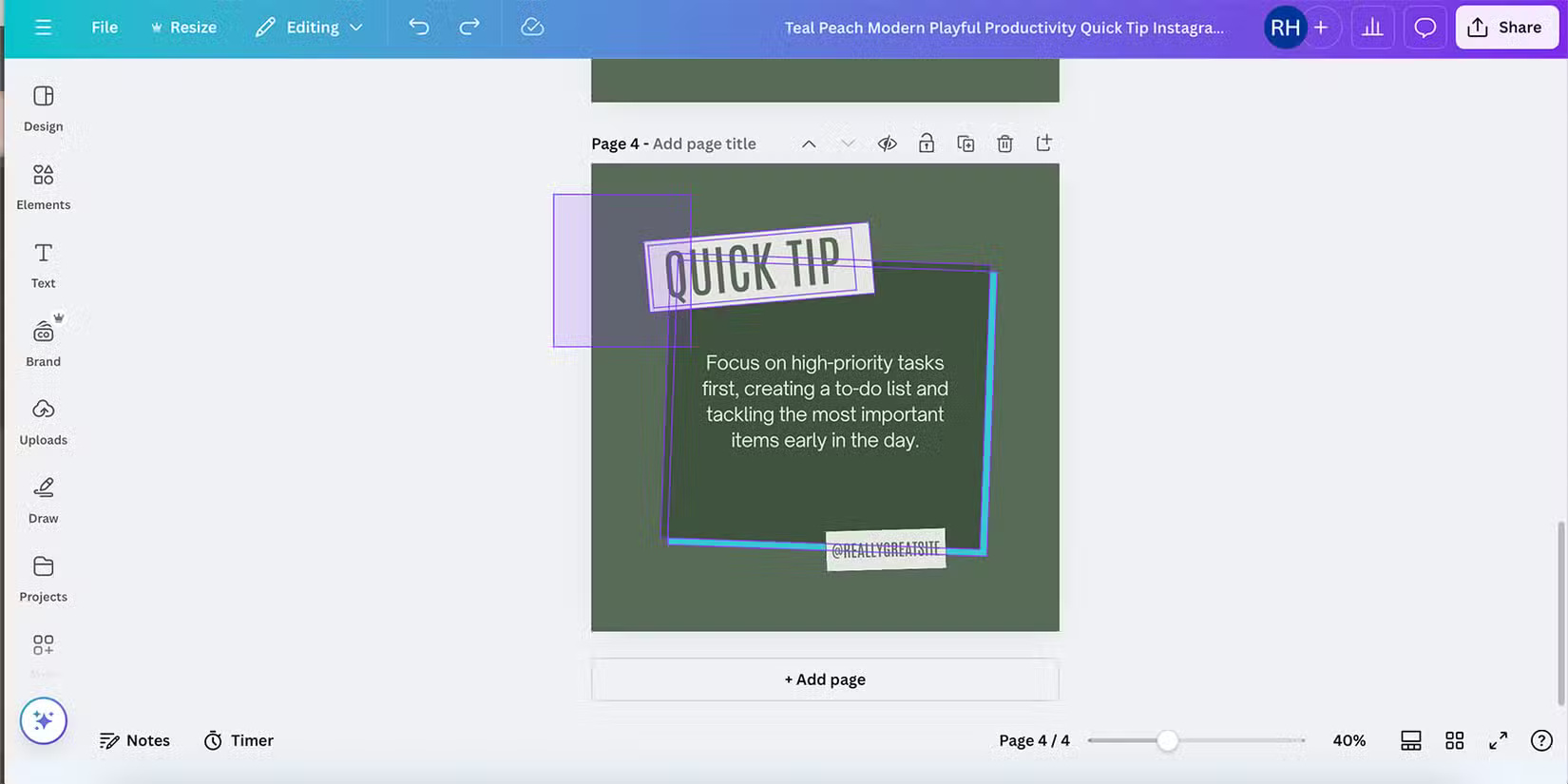
Hovering over an element will display a purple box around the element's border. Clicking and dragging across elements will display a translucent purple box indicating which elements are selected, while individual elements retain their purple borders. This helps you visualize which elements are and are not selected.
You don't need to drag across the entire area of each element you want to select, just whatever part of each element falls within your dragged boundary will appear in the area you selected.
Using the Group and Ungroup buttons

There are a lot of hidden features in Canva, but groups aren't one of them; the Group button is easy to spot.
When you select two or more objects, a floating toolbar will appear based on your selection. This toolbar features a Group button along with the related Canva AI tools, Duplicate, Lock, Delete, and More. Selecting Group will place your selected elements into a group together.

Ungrouping is just as easy. Select any element in the group and select Ungroup . Ungrouping your Canva will return each element to its own, movable, independent state.
Right click to group and ungroup
Select the elements you want to group, then right-click and select Group from the menu.

Do the opposite to ungroup objects: Right-click on the group and select Ungroup from the options. This will once again bring your previously grouped elements back into independent elements.

How to group and ungroup elements in the Canva app
The Canva app is a great option for designing on the go, but it works differently than the web version of Canva. Let's take a look at how you can select, group, and ungroup elements on the Canva mobile or tablet app.
Select elements in the Canva app
Since the Canva app uses touch technology, selecting elements is a little different than using the cursor or Shift key on the browser version.
To select an individual element on the Canva app, tap it once until a purple box surrounds it.

Once you've selected your first element, a floating toolbar will appear. Tap '…' to open the More menu , then select Select Multiple . Then tap any additional elements you want to select; each element will have a purple box, and the group of selected elements will be linked in a white dotted box. The Select Multiple menu action also indicates the number of elements selected in red, so you can keep track.
Tip : To deselect, simply tap anywhere else on your Canva canvas.
How to group elements in the Canva app
Once multiple elements are selected, you will be in the More menu , where you will find the Group tool.

Press Group and the white dotted boundary with multiple selected elements in a purple box will turn into a large purple box indicating the grouped element has been created. This is represented again by the number on Select Multiple , which is now 1 .

To ungroup elements in the Canva app, select the group and the floating toolbar now offers an Ungroup option . If it doesn't appear, select "." on the floating toolbar and select Ungroup from there.
You should read it
May be interested
- How to make mind maps on Canva
 canva is a popular design website and many people choose to use it to create their designs such as creating a logo template on canva, or can make a mind map on canva.
canva is a popular design website and many people choose to use it to create their designs such as creating a logo template on canva, or can make a mind map on canva. - How to Number Pages in Canva
 page numbering in canva makes it easier for users to follow and shows professionalism when you create presentation slides in canva.
page numbering in canva makes it easier for users to follow and shows professionalism when you create presentation slides in canva. - How to build a website with Canva
 even if you're not a web designer, using canva's website builder and canva codes features, you can design, build, and publish beautiful, useful websites in minutes.
even if you're not a web designer, using canva's website builder and canva codes features, you can design, build, and publish beautiful, useful websites in minutes. - Should I upgrade to Canva Pro?
 today's article will shed some light on the biggest benefits of upgrading to canva pro and will help you decide if it's worth your money.
today's article will shed some light on the biggest benefits of upgrading to canva pro and will help you decide if it's worth your money. - Instructions for creating podcast covers on Canva
 in this article, you have more options to create a podcast cover on canva with available designs for you to choose from. we just need to click on the image design template available on canva and edit it again.
in this article, you have more options to create a podcast cover on canva with available designs for you to choose from. we just need to click on the image design template available on canva and edit it again. - Instructions for blurring photos on Canva are very simple
 to blur photos, you don't necessarily need to use photoshop, but you can use some online image blur tools such as canva.
to blur photos, you don't necessarily need to use photoshop, but you can use some online image blur tools such as canva. - 7 mistakes you might be making on Canva
 canva is a pretty straightforward tool, but there are some potential pitfalls that you might want to ignore. today's article will cover some of the biggest mistakes you can make when using canva and how to avoid them.
canva is a pretty straightforward tool, but there are some potential pitfalls that you might want to ignore. today's article will cover some of the biggest mistakes you can make when using canva and how to avoid them. - How to create leaflets using Canva
 canva is a great design site that helps you create everything from postcards to resume using a collection of pre-created templates.
canva is a great design site that helps you create everything from postcards to resume using a collection of pre-created templates. - How to underline text in Canva
 when designing on canva, you have a lot of editing options to design your images according to your ideas.
when designing on canva, you have a lot of editing options to design your images according to your ideas. - How to design 3D text on Canva
 with the text maker app available in canva, you can instantly create beautiful, artistic 3d text. here are instructions for designing 3d text on canva.
with the text maker app available in canva, you can instantly create beautiful, artistic 3d text. here are instructions for designing 3d text on canva.










 How to add Control Panel to Windows 11 context menu
How to add Control Panel to Windows 11 context menu How to sync Windows 11 clipboard across multiple computers
How to sync Windows 11 clipboard across multiple computers How to Enable DNS over HTTPS for All Apps in Windows 11
How to Enable DNS over HTTPS for All Apps in Windows 11 How to send files via Bluetooth on Windows 11
How to send files via Bluetooth on Windows 11 10 Things to Do After Buying a New iPad
10 Things to Do After Buying a New iPad Personal information of 460,000 Volkswagen electric car owners leaked
Personal information of 460,000 Volkswagen electric car owners leaked