Use volume HD Recovery to reinstall or troubleshoot OS X
With the introduction of OS X Lion, Apple has made fundamental changes on how OS X is sold and distributed. Installation via DVD has been the past. OS X is available as a download from the Mac App Store.
With the removal of installation DVDs, Apple needs to provide alternative methods to install the operating system, repair boot drives, system files, and reinstall the operating system. All of these features were previously available on the installation DVD.
Apple's solution is to download OS X containing the program, not only install the operating system on the Mac, but also create a hidden volume on the boot drive, called Recovery HD. This hidden volume contains the minimum version of OS X that is enough to allow the Mac to boot and contain various utilities.
How to troubleshoot OS X with Recovery HD
- Utilities are in volume Recovery HD
- Access volume Recovery HD
- Reboot directly into HD Recovery
- Restart Startup Manager
- Use HD Recovery volume
- Use Disk Utility
- Get Help Online feature
- Reinstall OS X option
- Restore From Time Machine Backup option
- Create HD Recovery Volume on another drive
Utilities are in volume Recovery HD
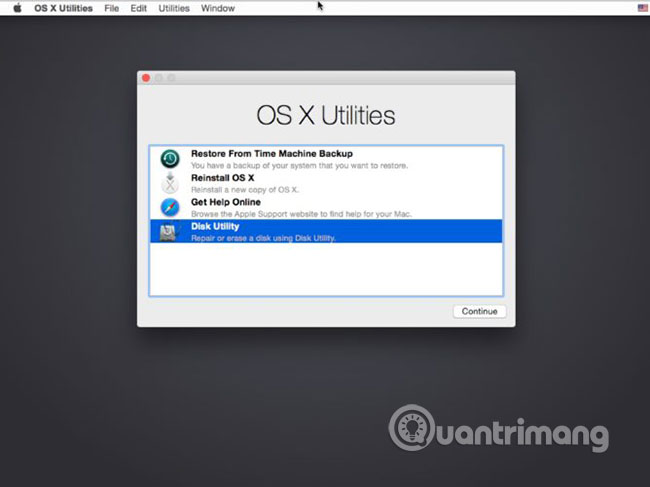
- Disk Utility : To repair broken drives and system files.
- Safari: Allows you to go online and research any issues you may encounter.
- Reinstall OS X : Can be used to install a new copy of the operating system on a Mac.
- Restore From Time Machine Backup : For times when everything goes wrong and you need to restore data from your backup.
- Terminal: To work with the Mac file system or edit the file.
- Network Utility: In case you need to troubleshoot the network.
- Firmware Password Utility: To set or delete firmware password, one of the security options for OS X.
As you can see, Recovery HD can do more than just install the operating system. HD Recovery provides almost all similar services that are included on older installation DVDs.
Access volume Recovery HD
In normal Mac operations, you may not pay attention to the existence of volume recovery HD. HD Recovery is not placed on the desktop and Disk Utility will hide it unless you use the debugging menu to display hidden volumes.
To use volume recovery HD, you must reboot your Mac and select Recovery HD as the boot device, using either of the following methods.
Reboot directly into HD Recovery
1. Restart the Mac while holding down the Cmd and R keys. Continue to hold both keys until the Apple logo appears.
2. When the Apple logo appears, the Mac will boot from the Volume Recovery HD. Then (it may take longer to boot from Recovery HD, so be patient), a desktop will appear with a window containing Mac OS X utilities and a basic menu bar on the top.
Restart Startup Manager
You can also reboot your Mac into Startup Manager. This is the same method used to boot into Windows (Bootcamp) or other operating systems that you may have installed on your Mac. There is no particular advantage when using this method, but the article still mentions this section, for those who are familiar with the Startup Manager.

1. Restart the Mac and hold down the Option key.
2. Startup Manager will check all attached devices.
3. When Startup Manager starts displaying the icon of the internal and external hard drive, you can release the Option key.
4. Use the left or right arrow keys to select the Recovery HD icon.
5. Press the Return key when the drive you want to boot (Recovery HD) is highlighted.
6. The Mac will boot from Recovery HD. This process may take longer than a normal startup. When the Mac has finished booting, it will display a desktop with Mac OS X Utilities window open and a basic menu bar on the top.
Use HD Recovery volume
Now that the Mac has booted from the volume recovery HD, you are ready to perform one or more tasks on the boot device (which you cannot do when booting from a normal boot drive).
For convenience, the article includes appropriate instructions for each common task that Recovery HD is used for.
Use Disk Utility

1. From the OS X Utilities window, select Disk Utility, and then click Continue.
2. Disk Utility will launch as if you are using the application from the normal boot drive. The difference is that by launching Disk Utility from the Volume Recovery HD, you can use any Disk Utility tool to check or repair your boot drive. For details on how to do this, see the following instructions. Remember that if any of these instructions require you to launch Disk Utility, you have completed it at this point.
- Use Disk Utility to repair the hard drive and decentralize the drive
- Hard drive format with Disk Utility
- Back up the boot drive using Disk Utility
When you finish using Disk Utility, you can return to OS X Utilities window by selecting Quit from the Disk Utility menu .
Get Help Online feature
1. From OS X Utilities window, select Get Help Online , then click Continue.
2. Safari will launch and display a special page with general instructions on how to use volume recovery HD. However, you are not limited to this simple help page. You can use Safari as usual.
Although bookmarks won't appear, Apple has provided bookmarks that take you to Apple, iCloud, Facebook, Twitter, Wikipedia and Yahoo websites. You will also find many popular news and websites bookmarked for you. You can also enter a URL to access the site you choose.
3. After using Safari, you can return to OS X Utilities window by selecting Quit from the Safari menu.
Reinstall OS X option

1. In the OS X Utilities window, select Reinstall OS X , and then click Continue.
2. OS X Installer will start and take you through the installation process. This process may vary, depending on the version of OS X reinstalled.
Restore From Time Machine Backup option

Restoring your Mac from a Time Machine backup will cause all data on the selected destination drive to be deleted.
1. Select Restore From Time Machine Backup in the OS X Utilities window and click Continue.
2. Restore Your System application will launch and guide you through the recovery process. Be sure to read and note the warnings in the Restore Your System application . Click Continue to continue.
3. Follow the steps outlined in the Restore Your System application . When the process is complete, the Mac will restart from the destination drive you selected.
Create HD Recovery Volume on another drive

Volume Recovery HD can be a lifesaver, at least when it comes to troubleshooting and fixing problems with Macs. But the volume recovery HD is only created on the boot drive inside the Mac. If there are any errors with that drive, you might be in big trouble.
That is why you should create another copy of the HD Recovery volume on an external drive or USB flash drive.
Hope you are succesful.
You should read it
- What is Search volume? Why care about search volume?
- 7 ways to fix low volume in Windows 10
- How to Change Volume on Mac
- How to Dismount a Volume
- How to set the default volume level for each application
- Programmers optimize their own 'classic' volume interface that has existed for 7 years on Windows
- This is how to delete Recovery partition and Recovery partition 450 MB on Windows 10
- How to adjust the volume of each Chrome tab up to 600%
May be interested
- Back up the boot drive using Disk Utility
 this tutorial will show you one of the many methods available to backup your boot drive. this process usually takes half an hour to 2 hours or more, depending on the size of the data you are backing up.
this tutorial will show you one of the many methods available to backup your boot drive. this process usually takes half an hour to 2 hours or more, depending on the size of the data you are backing up. - How to use Disk Utility to repair the hard drive and decentralize the drive
 disk utility has long been integrated with os x to work with mac storage devices, including hard drives, ssds, cds, dvds, flash drives, etc.
disk utility has long been integrated with os x to work with mac storage devices, including hard drives, ssds, cds, dvds, flash drives, etc. - Fix Mac hard drive with Disk Utility's First Aid feature
 disk utility's first aid feature can verify the status of the hard drive and, if necessary, perform a repair of the hard drive's data structure to prevent minor problems from becoming a big problem.
disk utility's first aid feature can verify the status of the hard drive and, if necessary, perform a repair of the hard drive's data structure to prevent minor problems from becoming a big problem. - How to fix a Mac that hangs on a gray screen on startup
 problems booting macs come in many different forms, but hanging on a gray screen can be one of the most troublesome issues because many of the causes can cause this error.
problems booting macs come in many different forms, but hanging on a gray screen can be one of the most troublesome issues because many of the causes can cause this error. - 9 reasons you should use Safari instead of Chrome on Mac
 safari defeats chrome because it has more energy-saving features, better user privacy protection and obviously works better in a mac environment.
safari defeats chrome because it has more energy-saving features, better user privacy protection and obviously works better in a mac environment. - What is Kernel_task? How to fix kernel_task error taking CPU on macOS
 in the following article, we will introduce you to the information about kernel_task on a mac, the reason it takes up cpu and how to fix it.
in the following article, we will introduce you to the information about kernel_task on a mac, the reason it takes up cpu and how to fix it.






 How to create Mac Recovery HD on any drive
How to create Mac Recovery HD on any drive This is how to delete Recovery partition and Recovery partition 450 MB on Windows 10
This is how to delete Recovery partition and Recovery partition 450 MB on Windows 10 Troubleshoot iPhone volume buttons not working
Troubleshoot iPhone volume buttons not working How to access Recovery Mode on a Mac M1
How to access Recovery Mode on a Mac M1 What is the volume label for a volume?
What is the volume label for a volume?