How to Disable Useless Services That Cause a Slow Computer
Part 1 of 3:
Manage Startup Programs On Your Computer
-
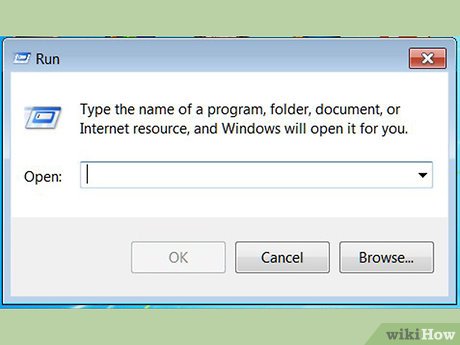 Click Start menu and select Run to use the feature. It will show you a "Diagnostic Box". The command is Msconfig.
Click Start menu and select Run to use the feature. It will show you a "Diagnostic Box". The command is Msconfig. -
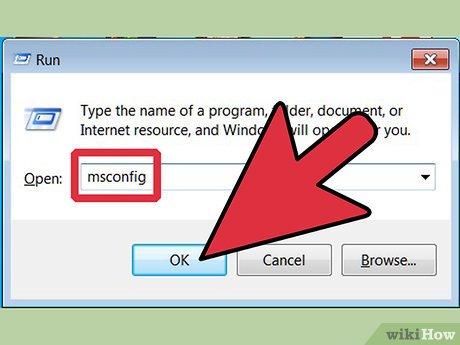 Click the OK button to access System Configuration Utility interface. On the top of the window, you should click the "Startup" tab to view the startup programs list.
Click the OK button to access System Configuration Utility interface. On the top of the window, you should click the "Startup" tab to view the startup programs list. -
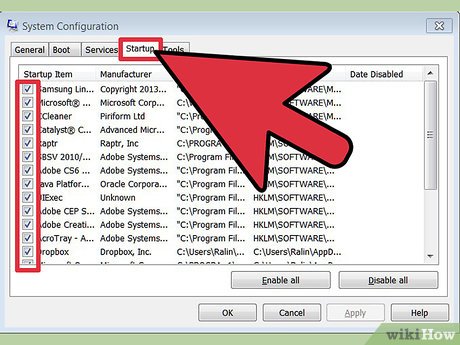 Uncheck any items you don't want it to load during computer booting. It will take effect after rebooting. Use Task Manager in Windows 8.
Uncheck any items you don't want it to load during computer booting. It will take effect after rebooting. Use Task Manager in Windows 8.
Part 2 of 3:
Manage Services On Your Computer
- Your computer runs fast when it was bought. Why it becomes slow? People are not aware that additional services are added to your computer when you install some third-party software. As the result, the CPU usage may reach to a high level and memory is taken away. Then your computer slows down and crashes a lot. That nothing frustrated than getting into the trouble of a slow computer,
-
 Check the service immediately after installing a new software.
Check the service immediately after installing a new software. -
 Open the System Configuration Utility (as described in part 1)
Open the System Configuration Utility (as described in part 1) -
 Select "Services" tab to disable all the items by unchecking the boxes. However, without suggestion, we always make mistake when doing that. Manually disabling service does more harm than good.
Select "Services" tab to disable all the items by unchecking the boxes. However, without suggestion, we always make mistake when doing that. Manually disabling service does more harm than good. -
 Use system optimization tool as a good choice for disabling services. WinMate is free and can definitely speed up your computer.
Use system optimization tool as a good choice for disabling services. WinMate is free and can definitely speed up your computer.
Part 3 of 3:
Clean Up The Desktop Items
- Deleting the shortcuts only removes the icons. If you want to remove the programs:
-
 Go to Control Panel.
Go to Control Panel. -
 Click on Programs and Features
Click on Programs and Features -
 Uninstall a program
Uninstall a program
4.5 ★ | 2 Vote
You should read it
- Computer knowledge: Restoring Windows
- How to Use Add or Remove Programs in Windows XP
- How to Dramatically Speed up Windows XP
- 7 ways to open the Services application in Windows 11
- How to Speed up a Windows 7 Computer
- How to turn off programs that start with Windows 10
- How to Uninstall Programs in Linux Mint
- How to Alter Startup Programs in Windows XP
May be interested
- Your Windows 10 computer is slow to connect to the Internet, this is a fix
 there are many reasons why your internet connection is unusually slow: due to hardware devices, websites you are visiting, ... if a good day you feel your windows 10 computer is connected internet connection is unusually slow, please apply the following solutions to fix.
there are many reasons why your internet connection is unusually slow: due to hardware devices, websites you are visiting, ... if a good day you feel your windows 10 computer is connected internet connection is unusually slow, please apply the following solutions to fix. - Summary of some simple ways to disable USB ports on Windows computers
 you can imagine that usb ports are like door scenes, and other users or malware, viruses can spread and access your system anytime through this path. so to protect important data on your windows computer, you can disable the usb port.
you can imagine that usb ports are like door scenes, and other users or malware, viruses can spread and access your system anytime through this path. so to protect important data on your windows computer, you can disable the usb port. - How to disable USB ports on Windows, Mac and Linux
 now, you know that using a usb storage device on your computer has many potential security risks. if you fear the risk of being infected with malware, such as trojian, keyloggers or ransomware, you should completely disable the usb storage device if the system has a lot of sensitive data.
now, you know that using a usb storage device on your computer has many potential security risks. if you fear the risk of being infected with malware, such as trojian, keyloggers or ransomware, you should completely disable the usb storage device if the system has a lot of sensitive data. - 10 absolutely useless things to eliminate right in your life
 please refer to 10 absolutely useless things to remove immediately in your life in the article below!
please refer to 10 absolutely useless things to remove immediately in your life in the article below! - 4 ways to fix slow computer
 unusual manifestations such as slow computer, lag, poor system processing occurring frequently can affect your work as well as other tasks on your computer.
unusual manifestations such as slow computer, lag, poor system processing occurring frequently can affect your work as well as other tasks on your computer. - How to Optimize a Slow Running Computer
 you may notice that your computer's speed isn't what it used to be. a slow and sluggish computer can be frustrating and may even be a sign of something more sinister. this decrease in performance can be caused by anything from viruses to a...
you may notice that your computer's speed isn't what it used to be. a slow and sluggish computer can be frustrating and may even be a sign of something more sinister. this decrease in performance can be caused by anything from viruses to a... - Disable Windows 10 keyboard in 5 simple ways
 for some reason you want to disable the keyboard on your windows computer. for example, you are watching an episode and you do not want someone to accidentally press the button on the keyboard and reload from scratch or reuse it. you can then disable the keyboard on your windows computer.
for some reason you want to disable the keyboard on your windows computer. for example, you are watching an episode and you do not want someone to accidentally press the button on the keyboard and reload from scratch or reuse it. you can then disable the keyboard on your windows computer. - How to disable Windows Mobility Center on Windows 11
 windows mobility center can be a great tool if you need quick access to some key settings, but it can also take up system resources and slow down your computer's performance.
windows mobility center can be a great tool if you need quick access to some key settings, but it can also take up system resources and slow down your computer's performance. - What to do if your new Windows PC is running slow?
 that slow performance could be due to junk software and removing it can speed up your computer instantly.
that slow performance could be due to junk software and removing it can speed up your computer instantly. - How to fix, fix slow boot computer, Windows 10 boot slowly
 since its launch, windows 10 has affirmed its outstanding advantages. however, after a period of use, you may feel your computer boots slower than before. if you are confident that your computer configuration fully meets the requirements of windows 10, then try to fix the slow boot computer with the following actions
since its launch, windows 10 has affirmed its outstanding advantages. however, after a period of use, you may feel your computer boots slower than before. if you are confident that your computer configuration fully meets the requirements of windows 10, then try to fix the slow boot computer with the following actions














 How to Record Gameplay on PC
How to Record Gameplay on PC How to Open a Desktop Computer
How to Open a Desktop Computer How to Unlock Your Browser
How to Unlock Your Browser How to Connect Your Home Theater to Your PC
How to Connect Your Home Theater to Your PC How to Get Data from .Nbf Files
How to Get Data from .Nbf Files How to Deal With Computer Fatigue
How to Deal With Computer Fatigue