How to Unlock Your Browser
Method 1 of 3:
Unlocking Your Browser in Windows
-
 Right-click on the Windows taskbar located on your desktop.
Right-click on the Windows taskbar located on your desktop. -
 Click on 'Start Task Manager.' The Task Manager window will display on-screen.
Click on 'Start Task Manager.' The Task Manager window will display on-screen. -
 Click on the Processes tab, then click on 'Show processes from all users.'
Click on the Processes tab, then click on 'Show processes from all users.' -
 Click on the process currently being ran by your Internet browser. For example, if you are using Google Chrome as your browser, click on 'chrome.exe.'
Click on the process currently being ran by your Internet browser. For example, if you are using Google Chrome as your browser, click on 'chrome.exe.' -
 Select 'End Process' from the floating menu displayed on-screen.
Select 'End Process' from the floating menu displayed on-screen. -
 Click on 'End Process' again when asked to confirm that you want to end the process.
Click on 'End Process' again when asked to confirm that you want to end the process. -
 Click on 'Yes' to end the process. The next time you launch your browser, it will no longer be locked.[1]
Click on 'Yes' to end the process. The next time you launch your browser, it will no longer be locked.[1]
Method 2 of 3:
Resetting Your Browser on Mac OS X
-
 Click on 'Safari' and select 'Reset Safari.'
Click on 'Safari' and select 'Reset Safari.'- If using Firefox, click on 'Help > Troubleshooting Information > Reset Firefox.'
-
 Verify that all items are checked within the Reset dialog box and click on 'Reset.' Your browser will restore back to default settings, and will no longer be locked.[2]
Verify that all items are checked within the Reset dialog box and click on 'Reset.' Your browser will restore back to default settings, and will no longer be locked.[2]
Method 3 of 3:
Force Quitting Your Browser on Mac OS X
-
 Press the Command, Option, and Escape keys all at the same time on your Mac computer. The Force Quit window will display on-screen.
Press the Command, Option, and Escape keys all at the same time on your Mac computer. The Force Quit window will display on-screen. -
 Select the browser that is being locked by the malware program and click on 'Force Quit.' Your browser will stop running, and will no longer be locked.
Select the browser that is being locked by the malware program and click on 'Force Quit.' Your browser will stop running, and will no longer be locked.
4.4 ★ | 8 Vote
You should read it
- Instructions to reset Internet Explorer, set default settings for IE 11
- Instructions for restoring default settings for Coc Coc
- How to reset SMC on Mac
- How to use the Reset feature on Windows 10
- Reset Chrome browser to the default setting on Windows 10
- Edge browser error crashes or does not work, this is a fix
- Instructions to reset a program on Windows to the default installation state
- Summary of some simple ways to Reset Windows 10
May be interested
- Unlock your phone with face on Android 5.0
 with the following steps, you can unlock android device running version 5.0 lollipop with convenient and safe face detection feature.
with the following steps, you can unlock android device running version 5.0 lollipop with convenient and safe face detection feature. - Using USB to lock or unlock Windows computer, have you tried it or not?
 every time you want to unlock your computer, you must enter the password into it. if you have to enter your password multiple times in a day, it makes you feel uncomfortable and spend your time. and if you want to find another solution to unlock your computer more easily, the usb raptor is the first choice for you.
every time you want to unlock your computer, you must enter the password into it. if you have to enter your password multiple times in a day, it makes you feel uncomfortable and spend your time. and if you want to find another solution to unlock your computer more easily, the usb raptor is the first choice for you. - How to unlock all characters in Rescue Cut
 here are the ways to unlock skins in rescue cut, from the simplest to the most complex.
here are the ways to unlock skins in rescue cut, from the simplest to the most complex. - How to make a call right on the iPhone lock screen: no need to unlock iOS 10
 the big change on ios 10 version is that the unlocked interface on the device has changed. slide in unlock has been replaced by the words press to unlock. that means the user will need to click the home button to scan the fingerprint or enter the password to open the device. and this change also allows users to manipulate calls on the lock screen lock screen without having to unlock their ios 10 device.
the big change on ios 10 version is that the unlocked interface on the device has changed. slide in unlock has been replaced by the words press to unlock. that means the user will need to click the home button to scan the fingerprint or enter the password to open the device. and this change also allows users to manipulate calls on the lock screen lock screen without having to unlock their ios 10 device. - How to unlock 3-digit suitcase without password
 here are some options for unlocking 3-digit suitcases when forgetting your password.
here are some options for unlocking 3-digit suitcases when forgetting your password. - Unlock the phone by typing the screen to the beat with Tap Locker
 tap locker will make your boring phone more interesting than ever, this is an application that has just been released by fossor coding programmers, allowing unlocking smartphones according to the tapping of the screen. please try it out!
tap locker will make your boring phone more interesting than ever, this is an application that has just been released by fossor coding programmers, allowing unlocking smartphones according to the tapping of the screen. please try it out! - How to Unlock a TracFone in the US
 today's tipsmake will guide you how to contact tracfone in the us to ask for the phone unlock code and use another network. note that tracfone is very strict about the eligibility requirements for their devices to be unlocked.[1] x research source
today's tipsmake will guide you how to contact tracfone in the us to ask for the phone unlock code and use another network. note that tracfone is very strict about the eligibility requirements for their devices to be unlocked.[1] x research source - How to unlock Windows laptop with Mi Band 3 / Mi Band 4
 xiaomi recently introduced an interesting new function, which is unlocking a laptop with mi band. here's a quick guide on how you can unlock any windows laptop with mi band 3 or mi band 4,
xiaomi recently introduced an interesting new function, which is unlocking a laptop with mi band. here's a quick guide on how you can unlock any windows laptop with mi band 3 or mi band 4, - How to unlock a Chromebook using an Android phone
 don't want to enter your password every time you open your chromebook? if you own an android phone, you can unlock your computer right from your phone. in the article below, tipsmake will guide how to unlock chromebook on android.
don't want to enter your password every time you open your chromebook? if you own an android phone, you can unlock your computer right from your phone. in the article below, tipsmake will guide how to unlock chromebook on android. - How to unlock the screen of an Android phone without a power button
 whether the power button doesn't work on android or you're simply tired of constantly pressing it, there are many ways to unlock and lock your android device without using the power button.
whether the power button doesn't work on android or you're simply tired of constantly pressing it, there are many ways to unlock and lock your android device without using the power button.
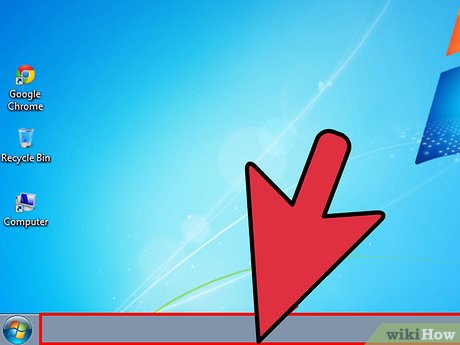
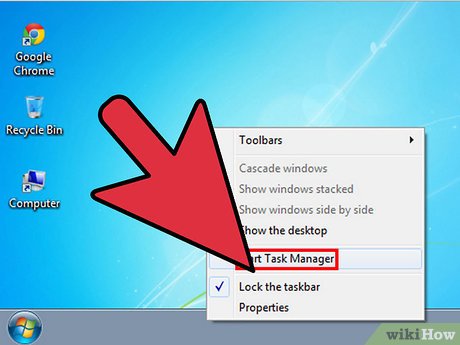
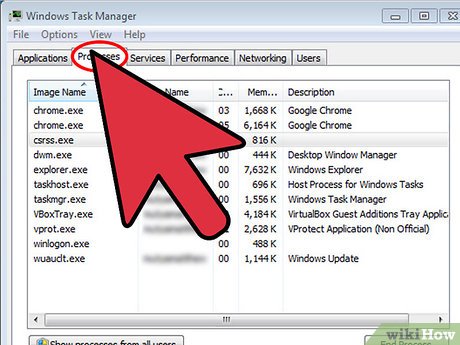
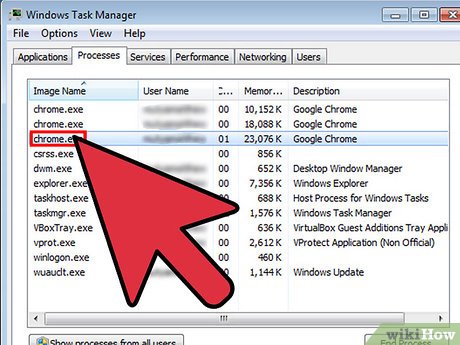





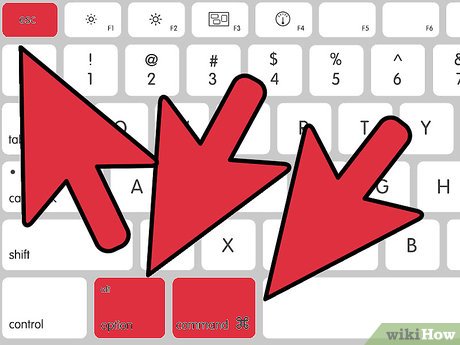











 How to Connect Your Home Theater to Your PC
How to Connect Your Home Theater to Your PC How to Get Data from .Nbf Files
How to Get Data from .Nbf Files How to Deal With Computer Fatigue
How to Deal With Computer Fatigue How to Copy Google Drive Files on Android
How to Copy Google Drive Files on Android How to Type the Apple Logo (Mac and Windows)
How to Type the Apple Logo (Mac and Windows) How to Log In
How to Log In